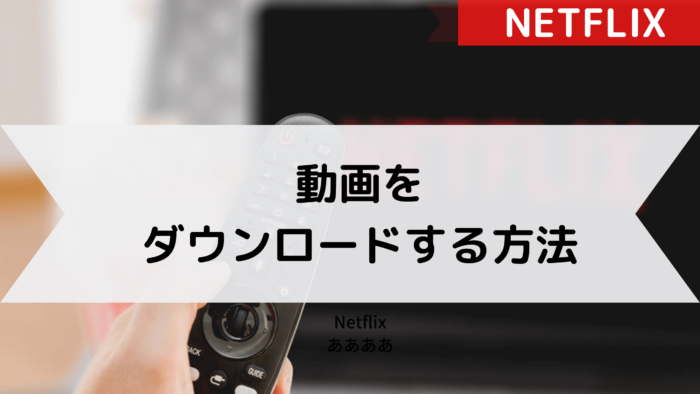日本でも利用者の多いNetflix、国内外問わず自由に作品を見ることができ、オリジナル作品なども現在はとても人気ですよね。
そんなNetflixを使用していて、『アカウントを共有しているユーザーが多すぎます』等のエラーが表示された事はありませんか?そして、家族や友人とアカウントを共有したい、という方も多いのではないでしょうか。
そこで今回は、同時視聴する方法やどのプランを選べば良いのか・共有できない場合の対処法などを解説します!
同時視聴したいけど方法が分からない!そもそも友人と共有ってできるの?という疑問をお持ちの方は、是非ご覧ください!
Netflixの同時視聴とは?
同時視聴とは、一つのアカウントを複数のデバイスで共有し、同タイミングでも問題なく視聴できる事を指します。
『出先から視聴しようとした際、すでに家族が家で視聴していたので諦めた』というような経験はありませんか?同時視聴が可能になると、複数デバイスからでも、お互いを気にすることなくNetflixを楽しめます!
下記では同時視聴って何?という疑問に対して詳しく解説しているので、プラン変更に悩んでいる方も是非ご参考になさってください。
ベーシックプランは同時視聴できない!
同時視聴の可否は、加入するプランによって異なります。
下記は、Netflixのプランと同時視聴が可能なデバイスの台数・月額料金を表にまとめたものです。
| ベーシックプラン | スタンダードプラン | プレミアムプラン | |
| 月額料金 | 990円 | 1,490円 | 1,980円 |
| 同時視聴可能な台数 | 1 | 2 | 4 |
(参照:https://help.netflix.com/ja/node/24926)
料金が比較的リーズナブルなベーシックプランでは、同時視聴が可能な台数は1台となっています。しかし、どのプランでも最大5つまでプロフィールをつくれるので、時間をずらして視聴するのであれば、アカウントを共有する事が可能です。
プレミアムプランなら最大4台で同時視聴できる!
上記の表に記載している通り、同時視聴が可能なプランは、スタンダードプラン・プレミアムプランの2つです。スタンダードプランは2台・プレミアムプランは最大4台まで同時視聴が可能なので、自分に合うプランを選びましょう。
注意点として、アカウントを共有する際、利用料金を支払うのは契約者本人となるので、トラブルを防ぐためにも、あらかじめ料金をどうするか決めておく事が必要です。
同時時視聴時の優先順位は「1台目」
台数を超えている場合、『アカウントを共有しているユーザーが多すぎます』等のエラーが表示されます。
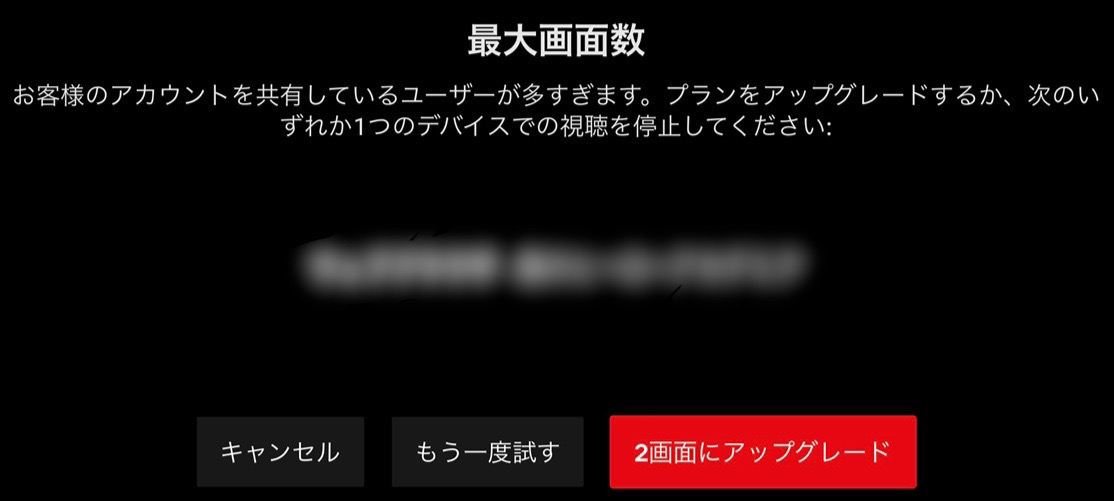
デバイスごとの優先順位等は決められていません。先に視聴しているデバイスが優先されるので、視聴する時間帯を決めておく等して、あらかじめ対策を考えておきましょう。また、動画をダウンロードし、オフライン再生をすれば同時に視聴することも可能です。
共有できるのは家族だけ!友達とは共有できない?
原則、Netflixのアカウントを共有できるのは家族のみとなっており、友人との共有はできません。
Netflix公式では、『登録者が長期間にわたり住居地以外で使用していると発覚した場合、デバイスに確認の連絡が届く』との趣旨が表記されています。
Netflixの動画を同時視聴する方法!主なやり方は2つ
プラン変更を行った後は、視聴するための準備が必要です。
とても簡単なので、同時視聴したいデバイスを用意して進めましょう!同時視聴をしない場合でも、共有方法は同じです!
1.同時視聴したいデバイスを登録
共有したいデバイスを用意し、下記手順でログインします。
1.Netflixのアプリをダウンロードする(プラウザでも可)
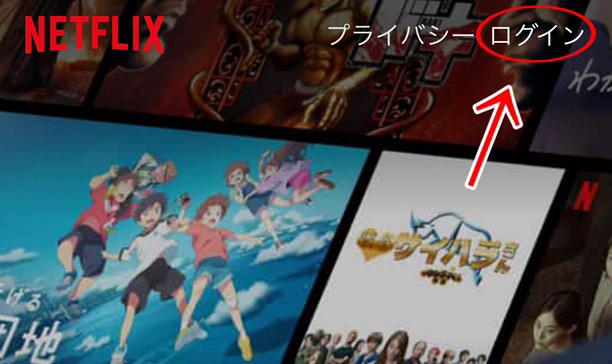
2.メールアドレスとパスワードを入力しログインする
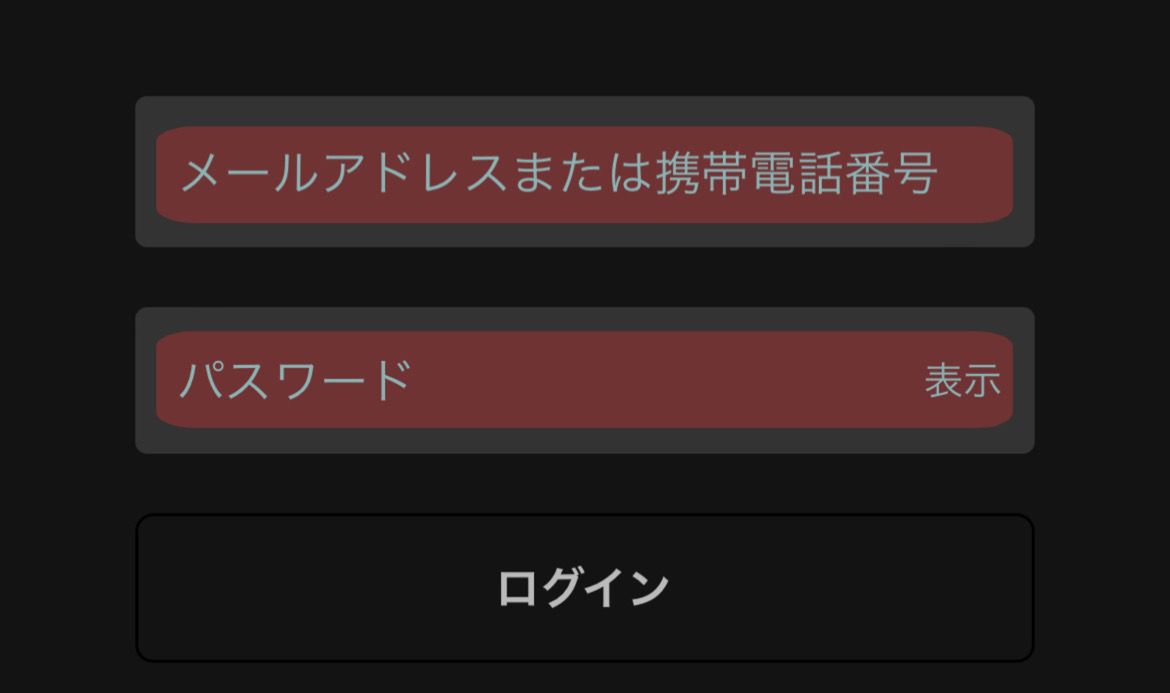
以上でデバイスの登録は完了です。
2.プロフィールを追加する
次に、プロフィールを増やしましょう。
1.アプリ(又はプラウザ)でログイン後、中央にある「プロフィールの追加」をクリック
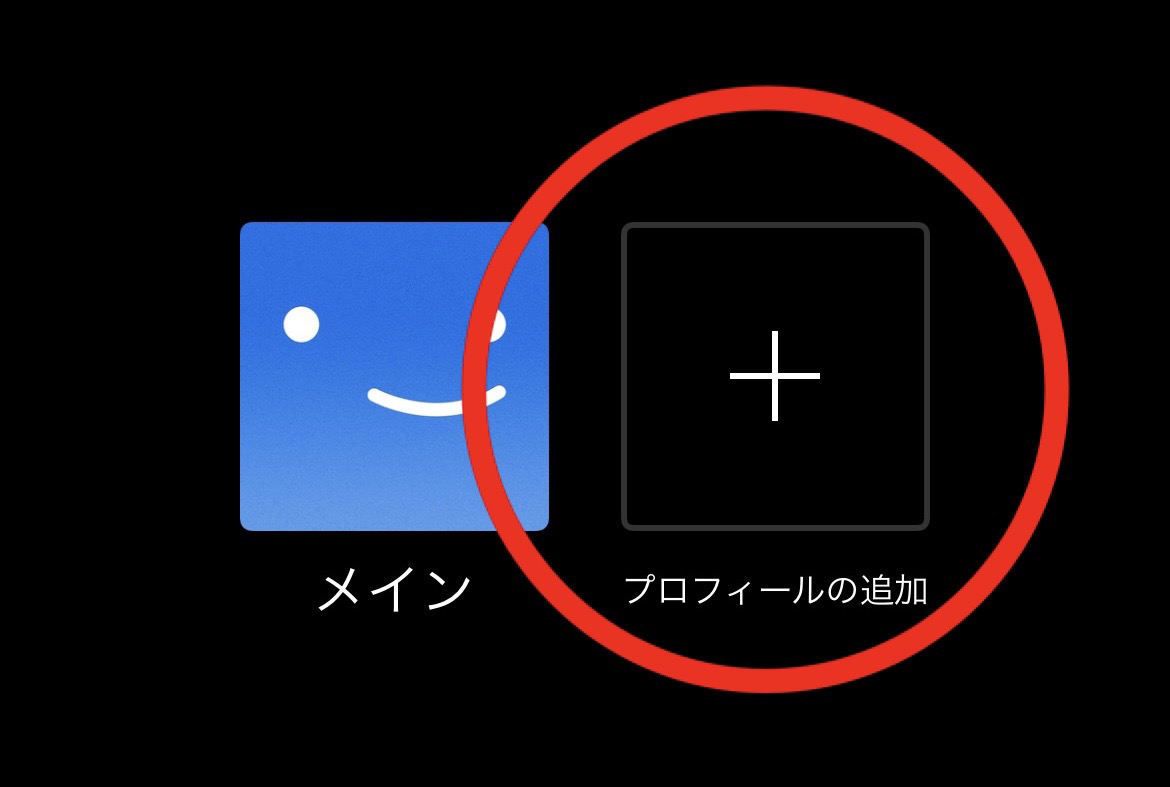
2.「プロフィール名」に希望の名前を入力し、保存をクリック
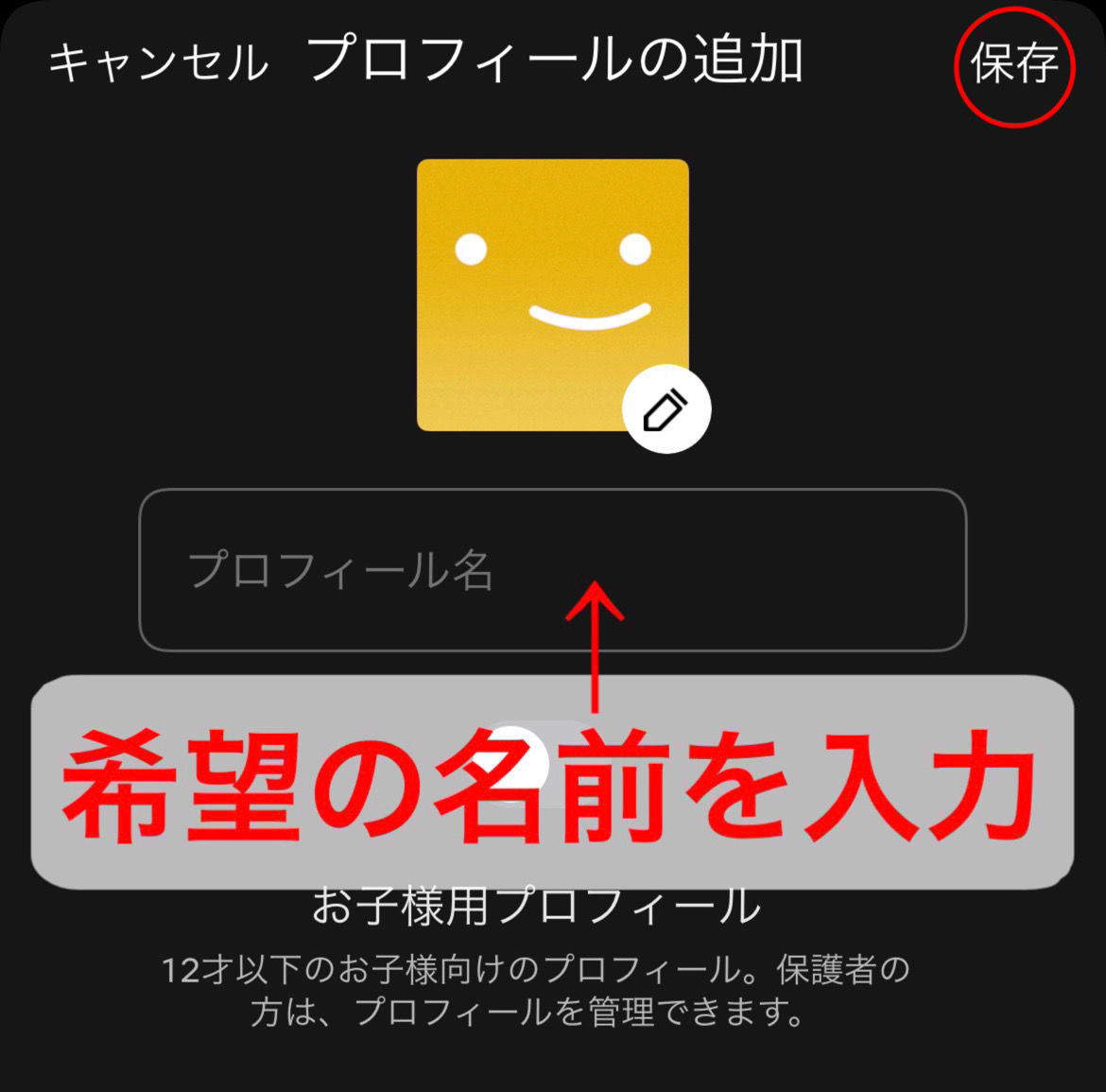
3.新しいプロフィールが追加される
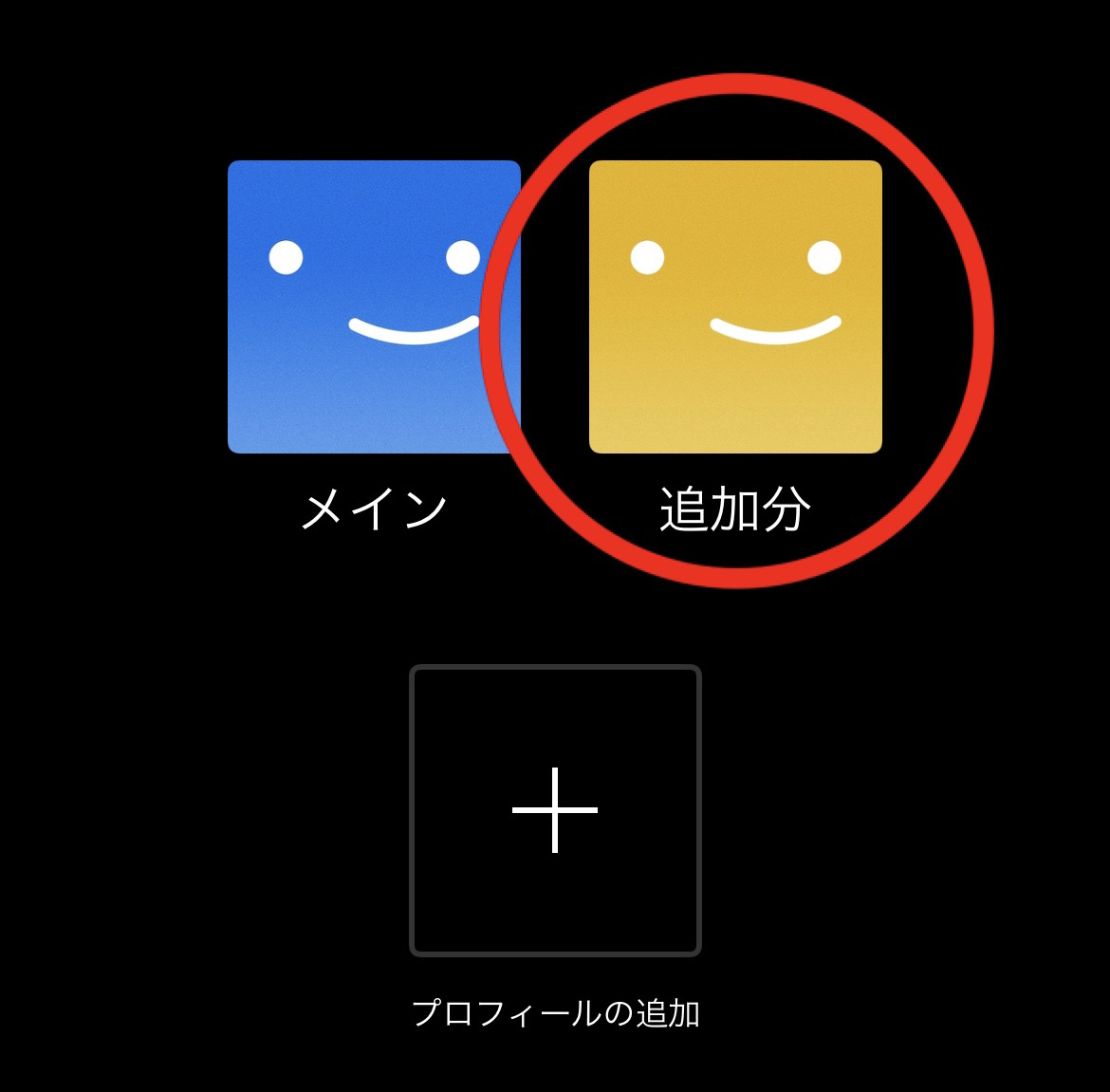
以上で、同時視聴が可能となります。新しく登録したデバイスで、追加したプロフィールより視聴を行ってください。
Netflixの同時視聴をやめたい!アカウント共有を解除する方法
共有をやめる場合、まずは使用していたプロフィールを削除しましょう。
1.アプリ(又はプラウザ)を開き、右上にある「編集」をクリック
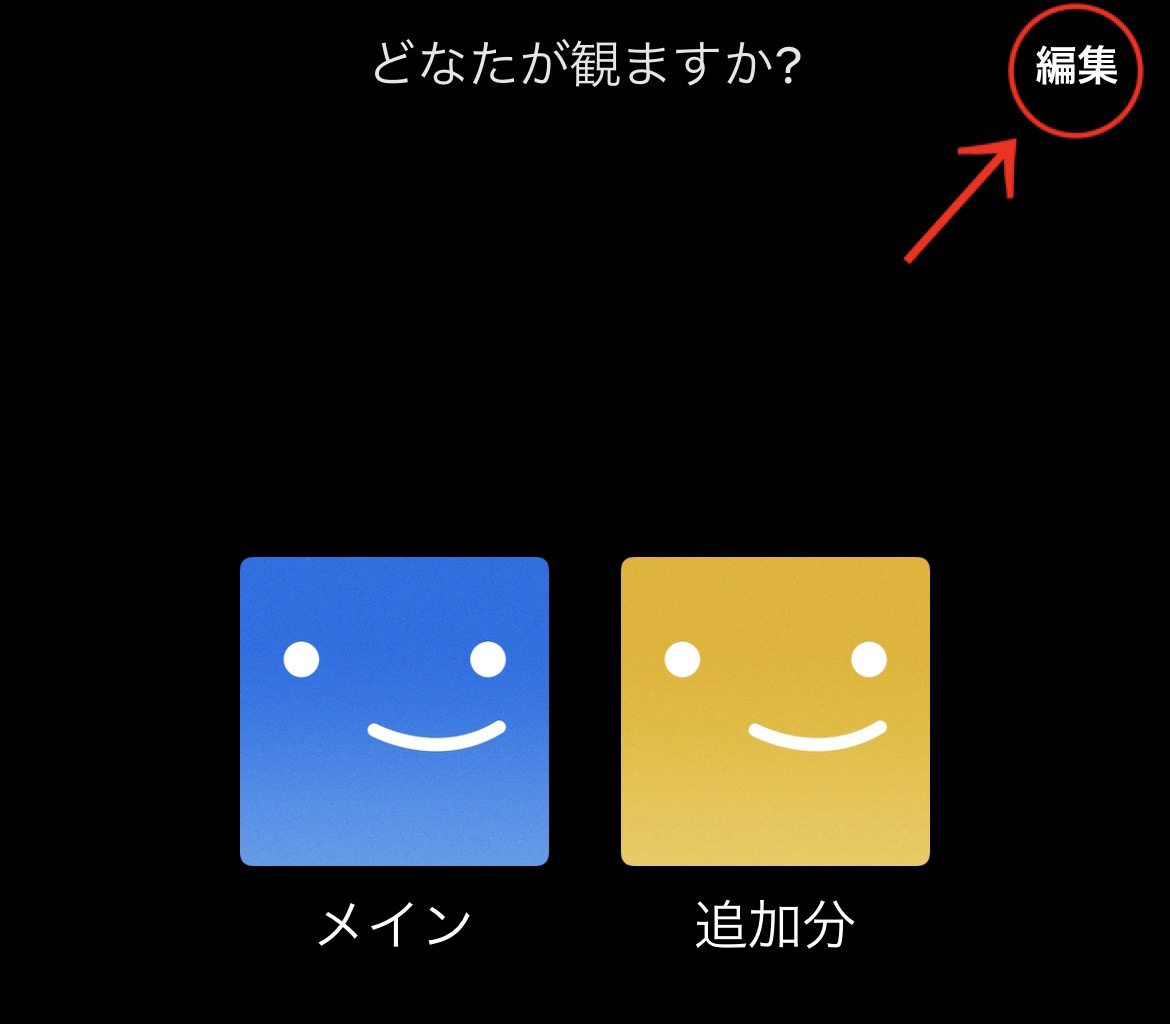
2.削除したいプロフィールをクリック
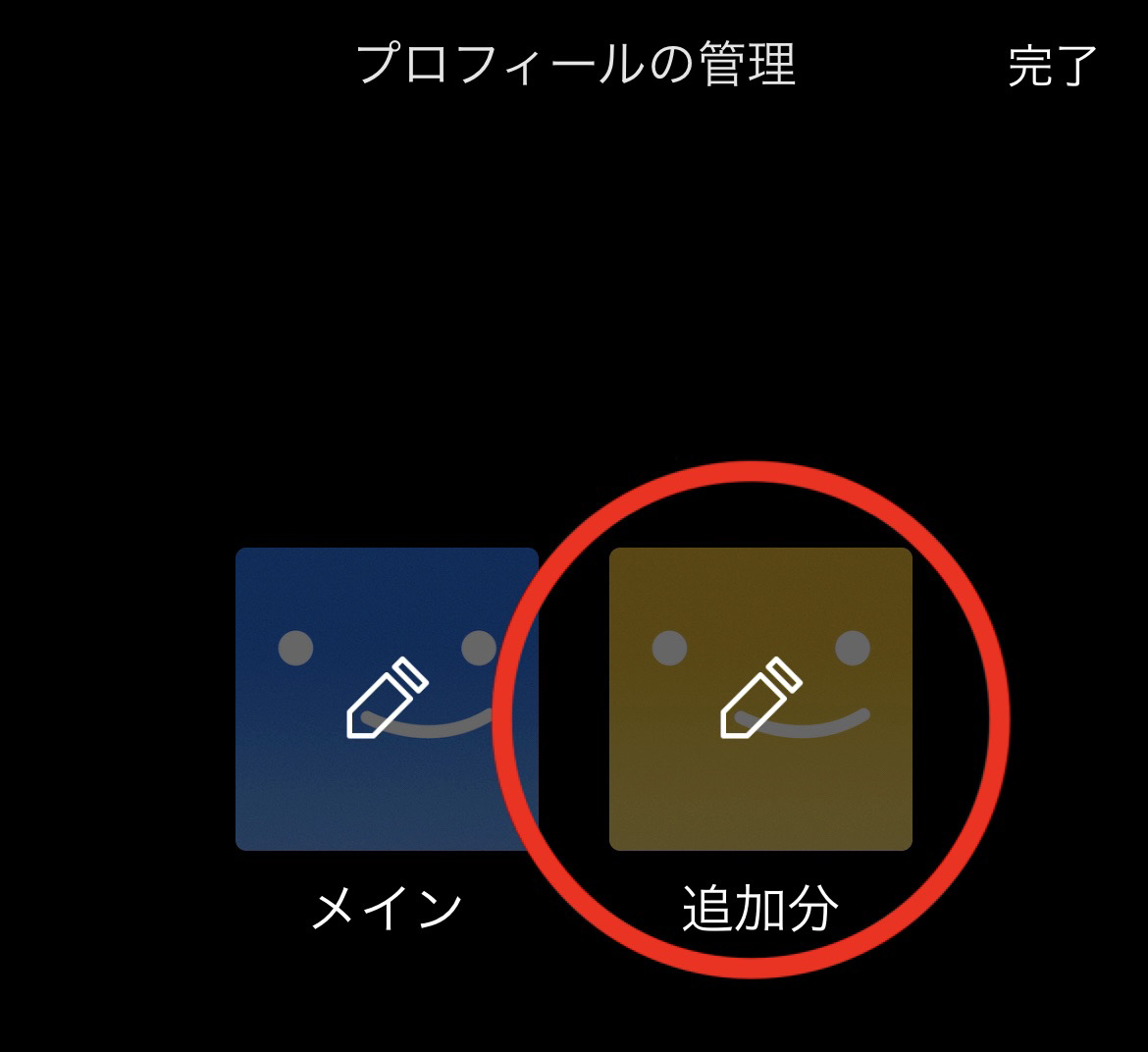
3.「プロフィールを削除」をクリック
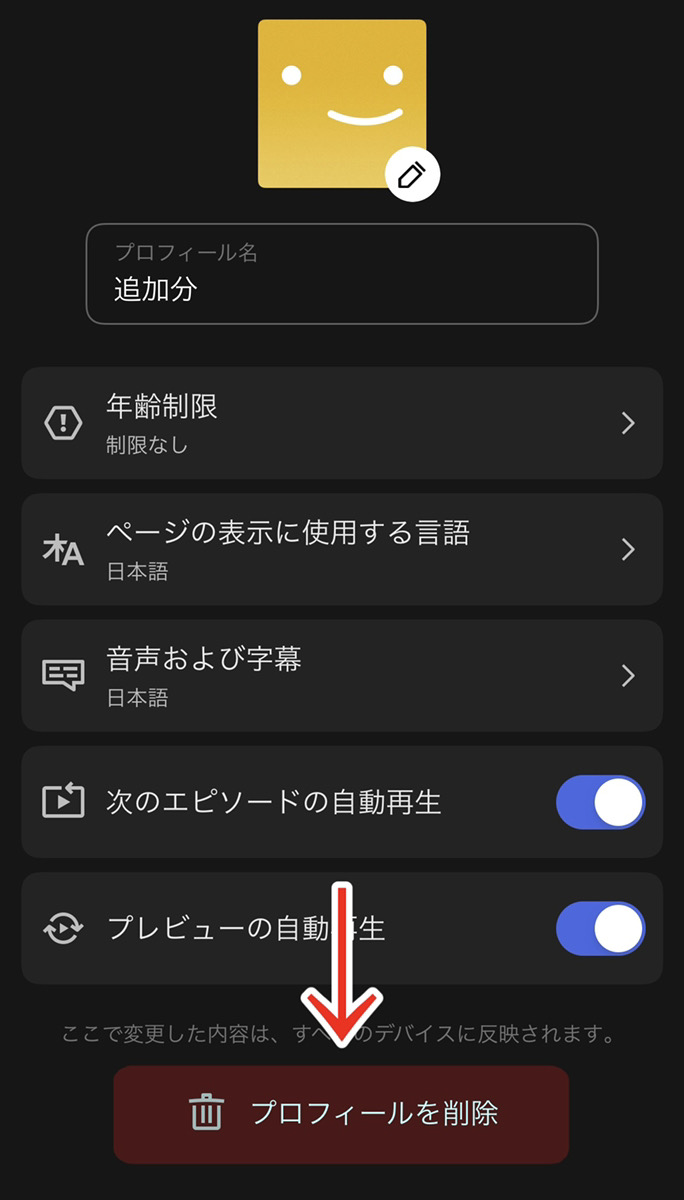
以上の手順でプロフィールを削除する事が出来ます。
その後、パスワード(メールアドレス)を変更すると、相手は完全にログイン出来なくなります。
Netflixの同時視聴やアカウント共有ができない!考えられる原因と対処法
同時視聴しようとした際に、エラーがでる場合の原因として考えられるのは以下の3点です。
1.ベーシックプランのまま
同時視聴を可能にするには、スタンダードプラン・プレミアムプランどちらかに入る必要があります。ベーシックプランに加入している方は、下記手順に沿ってプランの変更を行ってください。
対処法→プランを変更する
※アプリ上でプランの変更は出来ません。プラウザからログインしてください。
1.プラウザからNetflixにログインし、画面左上のメニューアイコン(三本線)をクリック
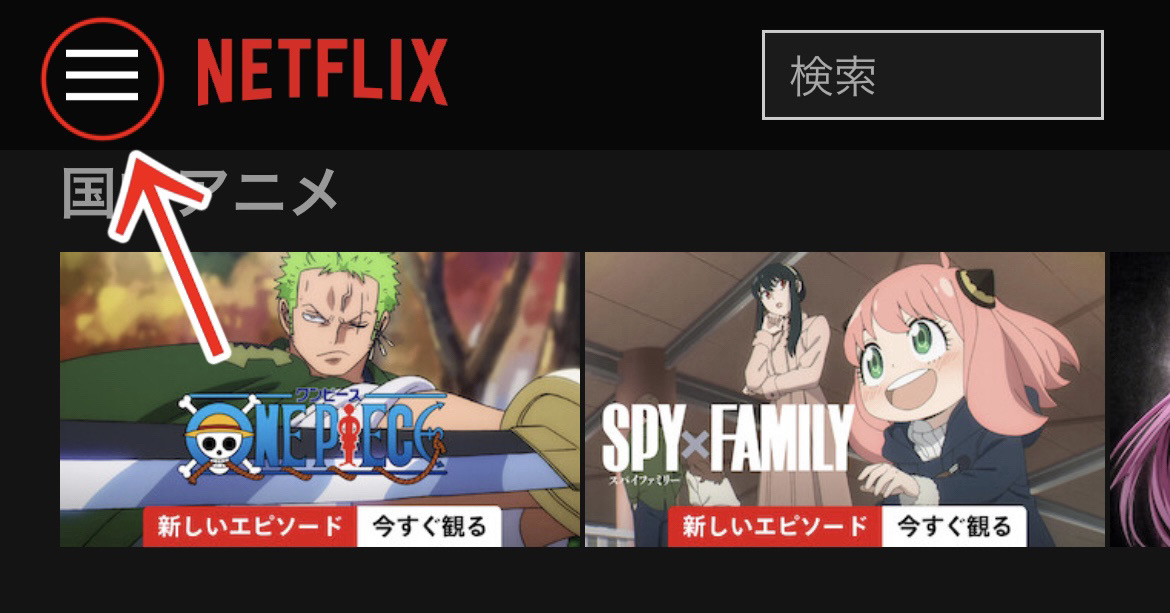
2.「アカウント」をクリック
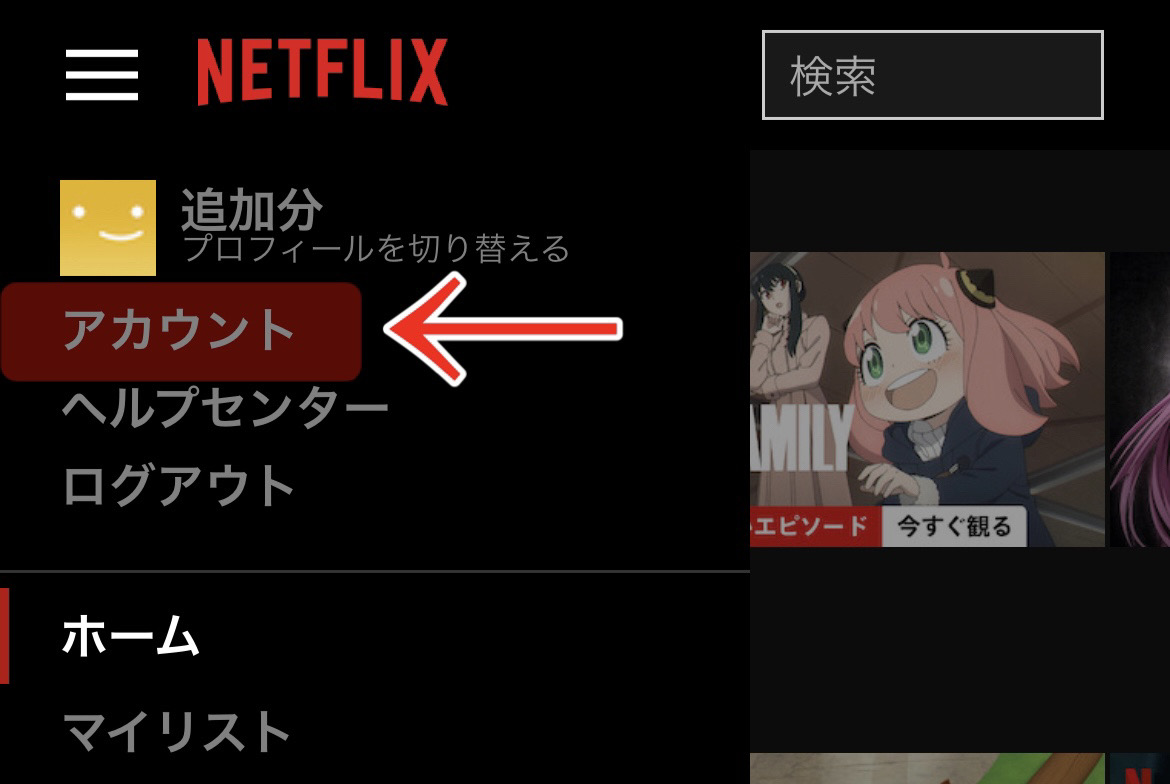
3.「プランの詳細情報」から「プランの変更」をクリック
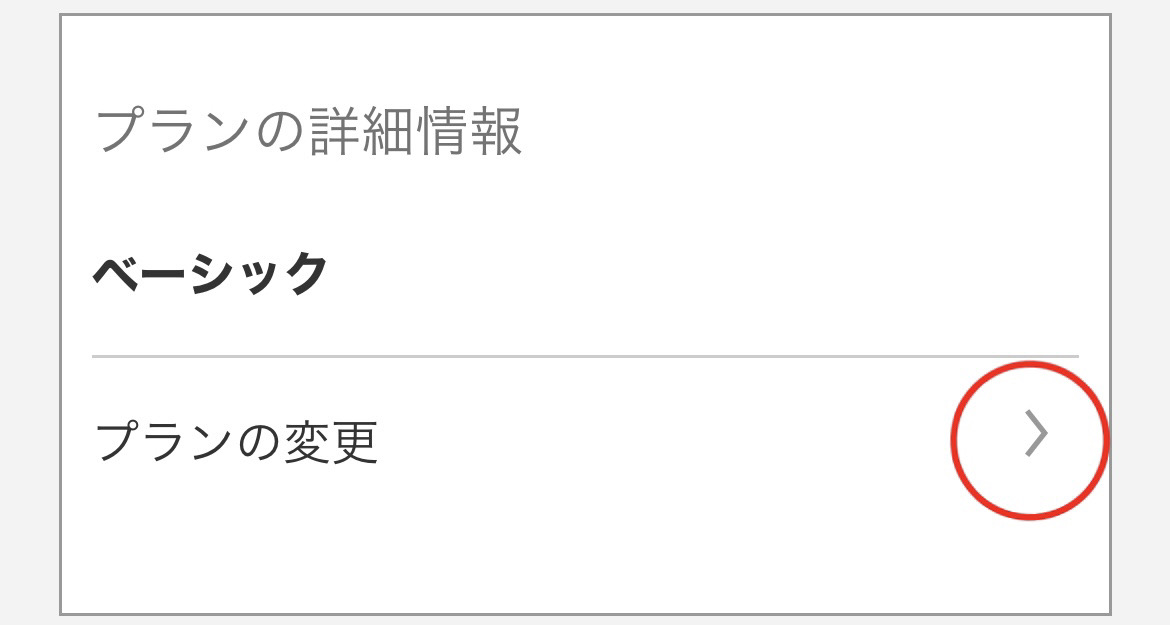
4.希望のプランを選択し「続ける」をクリック
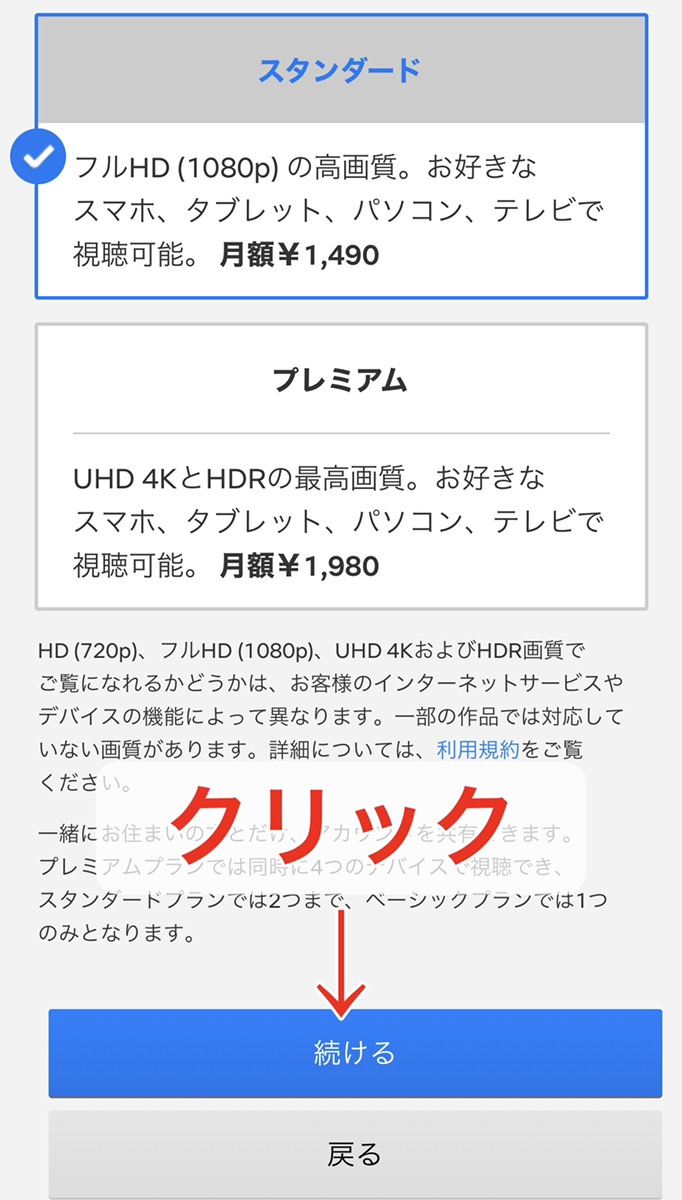
その後決算し、プラン変更は完了です。
2.同時視聴できる最大数に達している
プランによって同時視聴が可能な台数は異なります。
同時視聴が可能な台数を大幅に超え、多くのデバイスからログインしている場合は、一度デバイス・プロフィールの見直しをしましょう。どのデバイスからログインしているのかを明確化することによって、エラーが出た際にも、素早く原因を見つける事が出来ます。
対処法→不要なデバイスやプロフィールを削除する
デバイスを削除する方法は、個々にログアウトするか、プラウザ上で一括ログアウトするかの2通りとなっています。下記では一括ログアウトの方法を説明します。
1.プラウザ上からアカウントを開き「すべてのデバイスからログアウト」をクリック
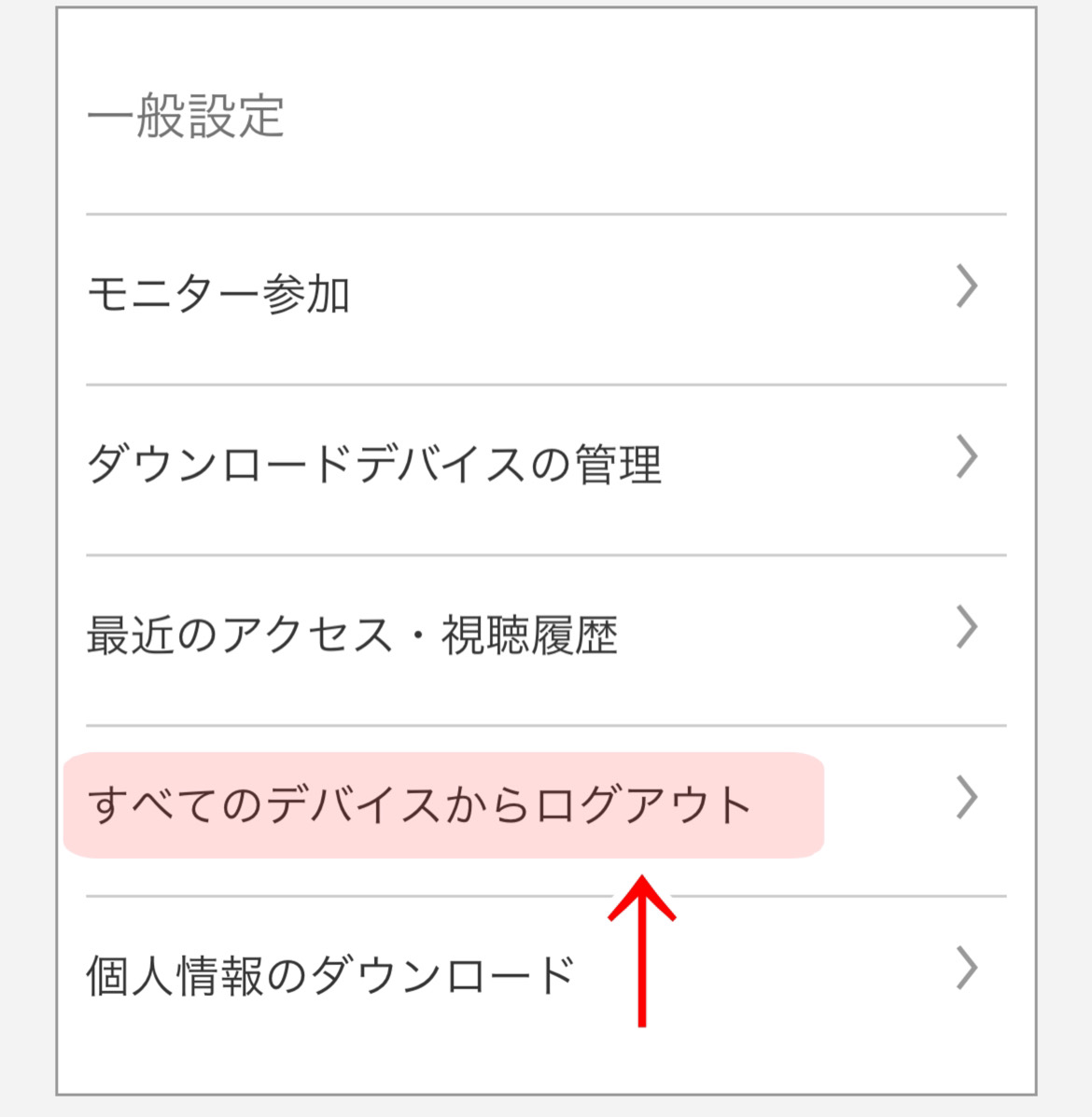
2.「ログアウト」をクリック
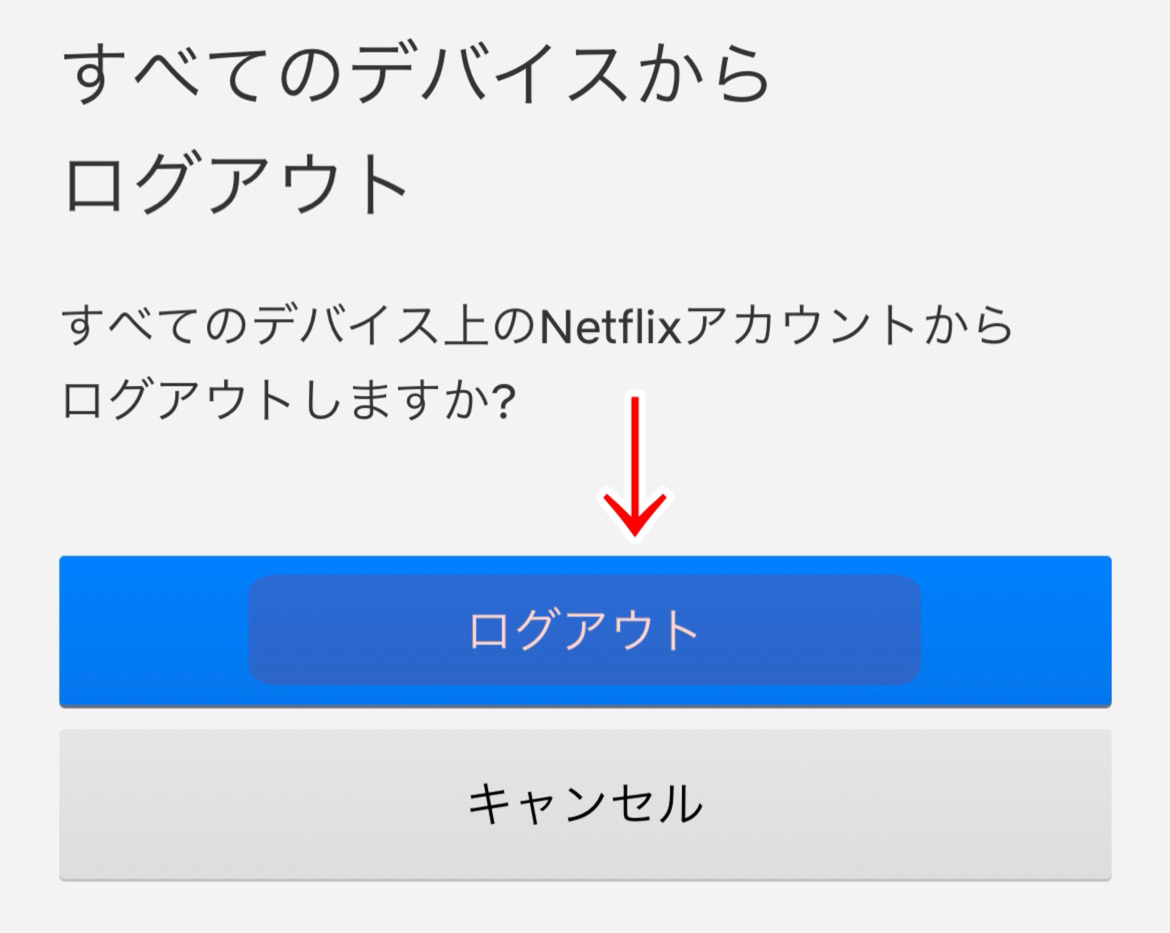
プロフィールの削除方法は上記にも記載していますので、そちらをご覧ください。
3.Netflix側で不具合が発生している
Netflix利用していると様々なエラーに遭遇する場合があります。多くは利用者側で発生していますが、稀にNetflix側でエラーが発生している場合もあるので、その際の対処法をご紹介します。
対処法→不具合の解消を待つ
アプリ・デバイスの更新、ネットワーク環境の確認・キャッシュの削除・再起動、等の対応をしても機能しない場合、Netflix側で何らかのトラブルが発生している可能性が高いため、しばらく時間を空けてから再度ログインしてください。それでも問題が解決しない場合は、カスタマーサービスに直接問い合わせをしましょう。
※電話・チャットでの受付時間は9:00~21:00となっています。
Netflixの同時視聴に関してよくある質問
こちらでは、同時視聴に関してのよくある質問について解説します。
友人との共有はバレるのか、履歴は見られる?等、気になる質問にも回答しているので、是非最後までご覧ください。
正しく安全に利用して、Netflixで楽しいひと時を過ごしましょう!
Q.友達とアカウントを共有したらNetflix側にバレる?
Netflixは登録者のアクティビティ履歴や、使用した機器の情報を確認する事ができ、その中にIPアドレスも含まれています。
IPアドレスとは、おおよその位置情報を確認できるものであり、使用目的の一例として『禁止されているか違法である可能性のある行為 (詐欺行為を含む) の防止、発見および調査』があげられています。この事から、契約者本人ではない”第三者が視聴している可能性“を、把握できていると考えられます。
(引用:https://help.netflix.com/legal/privacy)
Q.視聴履歴を家族や友達に見られない?
現段階では、視聴履歴を完全に他者に見られなくする方法はございません。
各プロフィールにプロフィールロックというものをかけられますが、その設定もアカウント情報を知っていればいつでも変更ができてしまいます。
視聴履歴を見られたくない場合は、その都度履歴を削除するようにしましょう。
Q.同時視聴したい端末でログインできないのはなぜ?
Netflixにログインできない場合、まずはメールアドレス・パスワードが間違っていないかを確認しましょう。不明な場合は再発行する必要があります。
ログイン後に同時視聴出来ない場合は、視聴可能台数を超えている可能性が高く、万が一不正ログインを発見した場合は直ちに全てのデバイスからログアウトをし、パスワードを再設定する等の対策を取りましょう。
不正ログインは視聴履歴等を見ることによって確認できます。