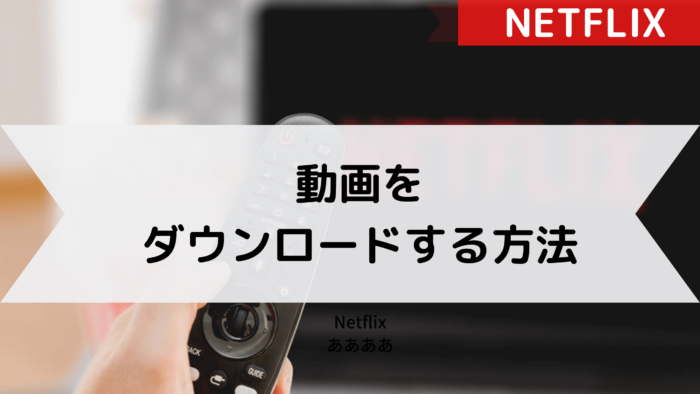Netflixは映画やTV番組、アニメが見放題なだけでなく、オリジナル作品も多数配信している世界最大級の動画配信サービスです。
そんなNetflixには、Wi-Fiが使えない場所でも動画をオフライン再生できる、ダウンロード機能がついています。この機能が実はとても便利で、通勤中や旅行先でも大活躍。毎日利用しているユーザーも多くいます。
この記事ではNetflixで動画をダウンロードするメリットや事前に知っておきたい注意点、ダウンロードする方法などを紹介します。
Netflixの動画をダウンロードするメリット
Netflixでは、基本的にストリーミング再生で動画を視聴します。つまり動画を見ている最中は、ずっとインターネットに接続している状態です。Wi-Fiがある場所か、電波が安定している場所じゃないと見れなくなるので、動画が再生されなくてストレスを感じた経験がある人も少なくないでしょう。
そんなNetflixで動画をダウンロードするメリットは次の3つです。
- 通信量(ギガ数)を節約できる
- 移動中でもオフライン再生できる
- 複数端末にダウンロードできる(ベーシックプラン以外)
では、それぞれのメリットについて解説していきます。
1. 通信量(ギガ数)を節約できる
見放題の動画配信サービスであるNetflixでは、月額の利用料を支払えば何作品でも視聴できます。でも、Wi-Fiがない場所で動画をストリーミング再生していたら、そのぶんデータ通信量(ギガ数)を消費してしまいますよね。
前もってWi-Fiが繋がる場所で動画をダウンロードしておけば、どこでもオフライン再生でき、残りのギガ数を気にせず視聴できます。
2. 移動中でもオフライン再生できる
電波が不安定な場所でストリーミング再生しようとすると、動画が乱れたり、途中で止まってしまうことがあります。移動中や外出先でWi-Fiがある場所を探すのも大変なので、オフライン再生できれば場所を選ばずに動画を楽しめます。
3. 複数端末にダウンロードできる(ベーシックプラン以外)
Netflixでは、次の3つのプランが選べます。
| プラン名 | 同時にダウンロードできる端末数 |
| ベーシックプラン | 1台 |
| スタンダードプラン | 2台 |
| プレミアプラン | 4台 |
プランによっては、同時にダウンロードできる端末数が変わります。例えば、iPhoneとiPadのどちらにも動画をダウンロードしておきたいときは、スタンダードプランかプレミアムプランに加入すれば、二つの端末で利用できるのでかなり便利です。
端末ごとにアカウントを作る必要もないので、家族でアカウントを共有できるのも魅力ですよ。
Netflixで動画をダウンロード!事前に知っておきたい注意点
Netflixの動画をダウンロードするとき、事前に知っておきたい注意点は次の6つです。
- 上限がある
- 期限がある
- ダウンロードできない作品がある
- 容量不足だとダウンロードできない
- MP4への変換は外部ソフトが必要
- Macにはダウンロードできない
端末にダウンロードする前に、確認しておきましょう。
1. 上限がある
一つの端末にダウンロードできる作品数の上限は、100作品までです。100作品以上ダウンロードしたいなら、視聴した動画を消していくか、2台以上の端末で同時に視聴できるプランに申し込み、他の端末でダウンロードするのをおすすめします。
2. 期限がある
作品にはそれぞれ、視聴できる有効期限があります。長期に渡ってダウンロードしておけるものもあれば、48時間経過すると視聴できなくなる作品もあり、期限は作品によってさまざま。
「続きはまた今度見よう」と思って視聴途中の動画を3日くらい放置していると、改めて見ようと思ったときに期限切れになっている可能性もあるのです。
期限が7日以内になると残り時間が表示されるようになっているので、Netflixのアプリから「ダウンロード」をクリックし、作品一覧から残りの日数を確認しておきましょう。
3. ダウンロードできない作品がある
配信作品の中には、ダウンロードできないものもあります。Netflixのアプリを開き、作品詳細ページに移動後、「↓」のマークが出ていれば、ダウンロードが可能という意味です。「↓」の表示がないものは、ダウンロードできない動画なので、ストリーミング再生で視聴しましょう。
4. 容量不足だとダウンロードできない
動画はNetflixのアプリを利用している端末内に保存されるので、端末の空き容量が不足しているとダウンロードできません。とくに映画のような再生時間が長く、容量が大きな作品になると、空き容量が足りなくてダウンロードに失敗する可能性もあります。
Netflixのアプリを使っている端末に、あとどれくらい動画を保存できる空きがあるのか、ダウンロード前に確認しておきましょう。
5. MP4への変換は外部ソフトが必要
ダウンロードした動画は、Netflixのアプリでのみ再生できる形式になっています。つまりインターネットに接続していない端末や、アプリをダウンロードできない端末ではオフライン再生もできないのです。そこで、保存したい動画の形式を、MP4に変換したいという需要も高まっています。
動画をMP4に変換できれば、いろいろなアプリケーションソフトで再生できるのでかなり汎用性が上がります。USBに移したり、DVDに焼いたりすることもできるようになるので、動画を端末以外で保管もできるのです。
とはいえ、Netflixのアプリには動画をMP4に変換する機能はついていないので、変換したい場合は専用の外部ソフトを利用しましょう。
6. Macにはダウンロードできない
動画をダウンロードできるのは、次の項目に当てまはる端末です。
Netflixからダウンロードするには、以下のいずれかのデバイスにインストールされた最新バージョンのNetflixアプリが必要です。
- iOS 9.0以降を搭載したiPhone、iPad、iPod touch
- Android 4.4.2以降を搭載したAndroidスマートフォンまたはAndroidタブレット
- Fire OS 4.0以降を搭載したAmazon Fireタブレット
- Windows 10 (バージョン1709以降) またはWindows 11のタブレットまたはパソコン
- ChromebookおよびChromeboxモデルを選択
Macに対応した専用アプリはまだないので、ブラウザ視聴のみの利用となります。
Netflixの動画をダウンロードする方法!スマホ・PC別に解説
端末によって、アプリのインストールをする方法や、動画をダウンロードする方法には少しずつ違いがあります。Windows PC、iPhone、Androidそれぞれのアプリのインストール方法から、動画をダウンロードするまでの流れを紹介sます。
Windows PCで動画をダウンロードする方法
まず、Windows PCが最新バージョンのNetflixアプリに対応しているかを確認します。Windows 10 (バージョン1709以降) またはWindows 11のタブレットまたはPCであれば、アプリが使用できます。「Microsoft Store」を立ち上げ、「必須アプリ」の中からNetflixを選択し、インストールしておきましょう。
Netflixのアプリを立ち上げたら、メールアドレスとパスワードを入力してログインします。アカウントをもっていない人は、アカウントの作成からはじめましょう。
アプリにログインできたら、ダウンロードしたい作品を選択します。作品の解説とともに「↓」のアイコンが表れるので、そちらをクリックするとダウンロードがはじまります。
シリーズ作品の場合は、各エピソードごとにダウンロードのアイコン「↓」が表示されているでしょう。ダウンロード後の作品は、「メニュー」から「マイダウンロード」を選択することで確認できます。
iPhoneでダウンロードする方法
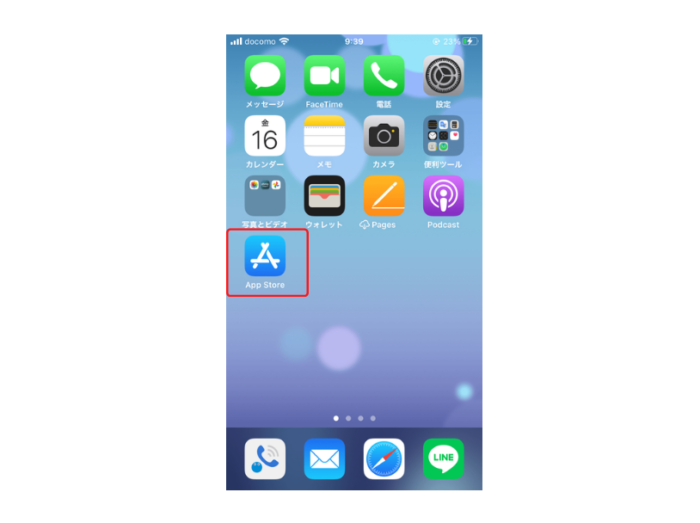
iPhoneの場合は、iOS 9.0以降を搭載している端末でアプリを利用できます。「App Store」からNetflixのアプリを探し、インストールしておきましょう。
インストールしたNetflixのアプリを起動し、ログインします。
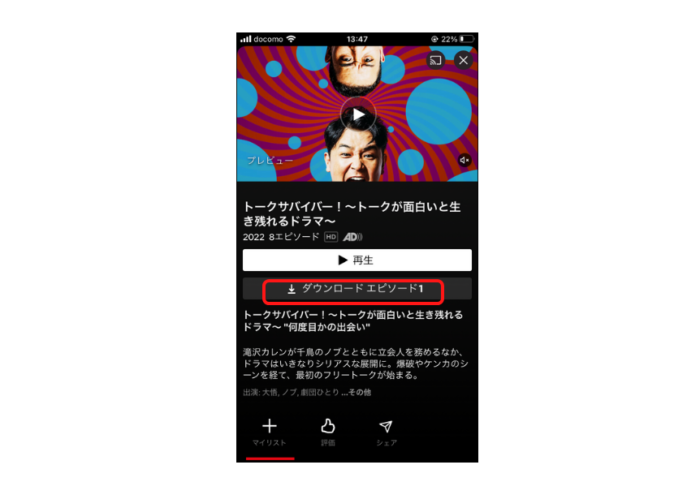
次にダウンロードしたい作品を選択し、解説ページに移動。「↓」のアイコンをタップするとダウンロードを開始できます。
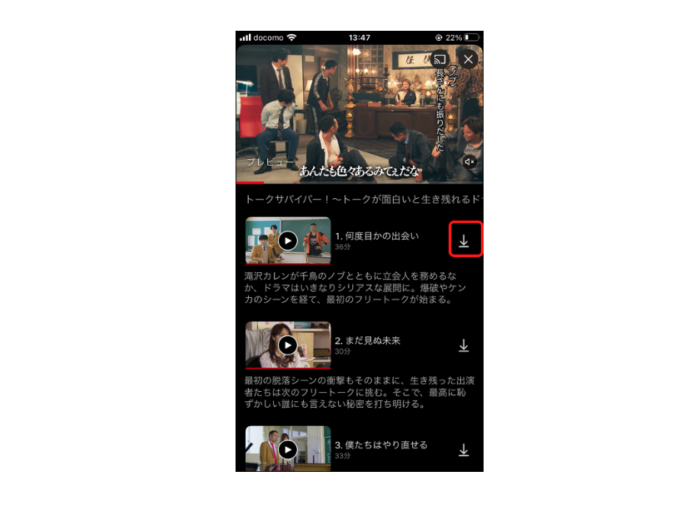
シリーズ作品の場合は、各エピソードごとにダウンロードのアイコン「↓」が表示されているでしょう。
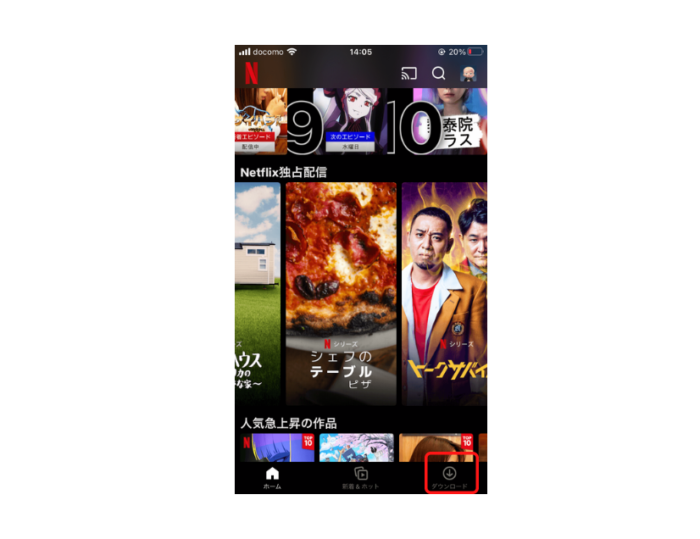
ダウンロード後は、右下の「ダウンロード」から作品を確認できます。
Androidで動画をダウンロードする方法
Androidの場合は、Android 4.4.2以降を搭載したAndroidスマートフォンまたはAndroidタブレットでアプリを利用できます。「Google Play」からNetflixのアプリをインストールしましょう。
動画をダウンロードする際は、Androidの場合もiPhoneと同じく、まずはアプリを起動して、ログインします。
作品の解説ページから「↓」のアイコンをタップすれば、ダウンロードを開始できます。シリーズ作品の場合は、各エピソードごとにダウンロードのアイコン「↓」が表示されているでしょう。ダウンロード後は、右下の「ダウンロード」から作品を確認できます。
Netflixでダウンロードした動画の保存先はどこ?
動画の保存先は、端末によって異なります。容量がいっぱいになっていると、ダウンロードに失敗してしまうので、保存先の空き容量は確認しておきたいですよね。
そこで、Netflixアプリをダウンロードできるそれぞれの端末の保存先をお伝えします。
Windows PCの保存先
PCで動画を保存する場合、Netflixのアプリをインストールしているドライブに、ダウンロードした動画も一緒に保存されます。ただし、Netflixフォルダーは隠しフォルダーなので、普通に探しても出てきません。
見つけたい場合はエクスプローラーを起動して、メニューバーから「表示」を選び、「オプション」をクリックします。出てきた「フォルダーオプション」のウィンドウの中から「表示」→「ファイルとフォルダーの表示」→「隠しファイル、隠しフォルダー、および隠しドライブを表示する」→「OK」の順で設定を変更すれば、隠しフォルダーも表示されるようになります。
動画はUSBメモリなどへ保存先を変更することはできず、Netflixのアプリ内でのみ再生が可能です。ダウンロード後は、Netflixのアプリを開き「メニュー」から「マイダウンロード」を選択すると確認できます。
iPhoneの保存先
ダウンロードした作品は、iPhoneの内部ストレージに保存されます。保存先を変更することはできないので、たくさん動画をダウンロードしたいときは、ストレージ内の空き容量を確保しておいてくださいね。
容量がいっぱいだとダウンロードに失敗してしまうので、すでに保存されている他のアプリや動画、写真などを消去したり、PCやiCloudにデータを移動させておきましょう。
ダウンロード後の動画は、Netflixのアプリを開き「マイダウンロード」から確認することができます。
Androidの保存先
Androidの場合、動画の保存先を「内部ストレージ」と「SDカード」の中から選べます。SDカードを利用すれば、端末の空き容量を気にしなくてもたくさん保存できるので、かなり便利ですよね。Netflixのアプリを起動後、「アプリ設定」を開き、「ダウンロード先」をタップすれば、動画の保存先を変更できます。
ダウンロード後の動画は、Netflixのアプリを開き「マイダウンロード」から確認することができます。