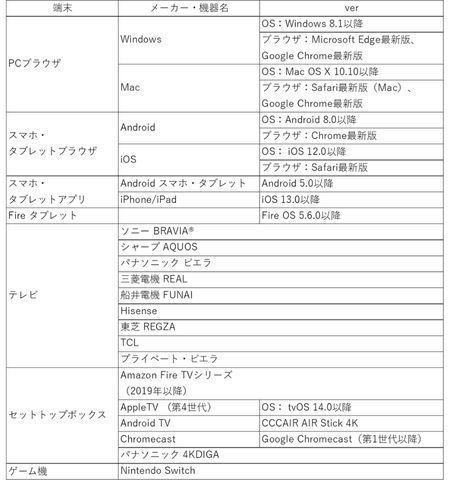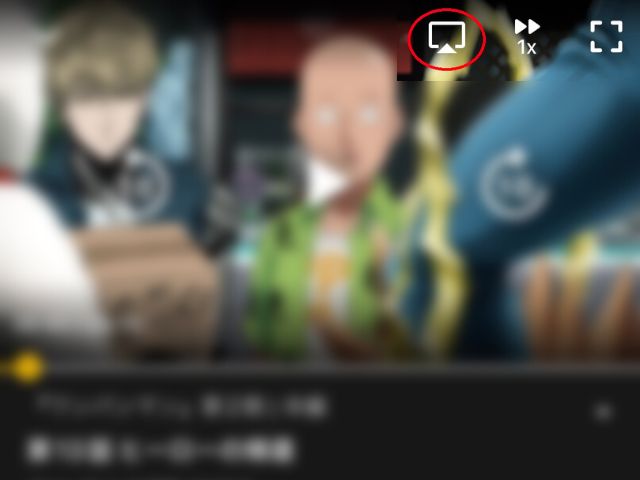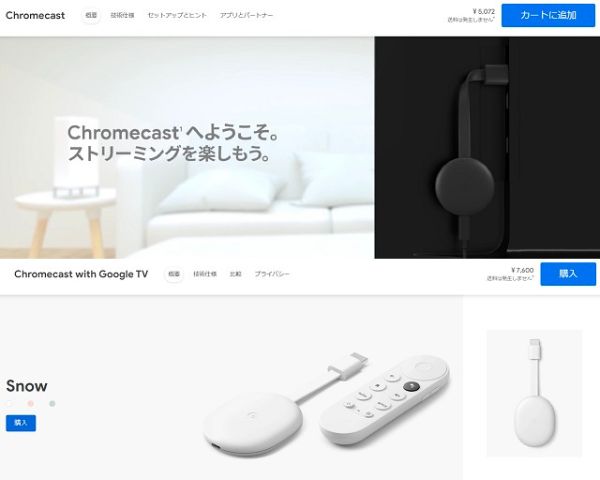「ABEMAをテレビで見たいけれどやり方が分からない!」
「ウチにある古いテレビでもABEMAを見られるかな…?」
この記事ではそんな悩みと疑問を解決します。
テレビの対応機種や視聴する方法はもちろん、「ミラーリング」や「ストリーミングデバイス」などの分かるようで分かりにくい単語の解説もしていきます。
テレビでABEMAを見られるようにして、大画面で動画を楽しみましょう!
ABEMAをテレビで見るには?視聴する方法3つ
普段はABEMAをPCやスマホで見ていても、好きなライブや映画、アニメ番組といった特別な動画はテレビの大画面で見たくなります。
ただどこをどうすれば見られるのか分かりにくいですよね…。
そこで調べたところ、自宅にインターネット環境かスマートフォンがあればテレビでも見られると判明。次の3つの方法がありました。
- スマートテレビを使用する…要インターネット環境
- スマホとテレビを接続する…要スマホ、専用ケーブルまたはWi-Fi
- ストリーミングデバイスを使う…要専用デバイス、インターネット環境
一つずつ見ていきましょう。
1.スマートテレビをケーブルで使用する(AQUOS・BRAVIAなど)
まずスマートテレビとは何かというところからご説明。
スマートテレビとは、インターネットに接続できてパソコンで使えるような機能、SNSやアプリのダウンロード、テレビ電話、スマホとの連携などができます。
最近販売されているテレビは大体このタイプ。
そして、2021年以降に発売されているテレビにはリモコンに「ABEMAボタン」がついているものもあります。このボタンがあってテレビがインターネットに繋がっていれば、ボタンを押すだけでABEMAトップ画面が表示されます。

リモコンにABEMAボタンあり(画像はABEMAヘルプページより、矢印は追記)
スマートテレビのABEMA対応メーカーとデバイスは次の通り。
- ソニー「BRAVIA®」
- シャープ 「AQUOS」
- パナソニック 「ビエラ」
- 三菱電機 「REAL」
- 船井電機 「FUNAI」
- 東芝 「REGZA」
- Hisense
- TCL
- プライベート・ビエラ
また、ボタンがなくても視聴できるデバイスは次の通り。
逆に2021年より前の古い型のスマートテレビ、もしくは「LG」のテレビ(韓国の家電メーカー)の場合は非対応となっていて、ABEMAのアプリをインストールできません。
古いテレビやLGのテレビでも機種によってはテレビ内蔵のブラウザで「ABEMA」を検索、サイトまで行くと視聴できます。ただ「安全を確認できないコンテンツが含まれています。」と表示されたり、トップ画面は表示されても視聴できない場合もあります。
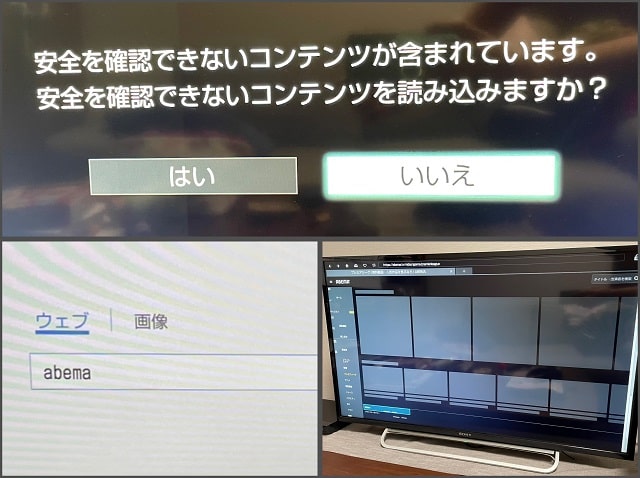
古いテレビのブラウザでは再生されない…
そのため対応していない機種で視聴したい場合は、あとでご説明する「スマホとテレビを接続する」、「ストリーミングデバイスを使う」方法を試してみてください。
2.スマホとテレビを接続する
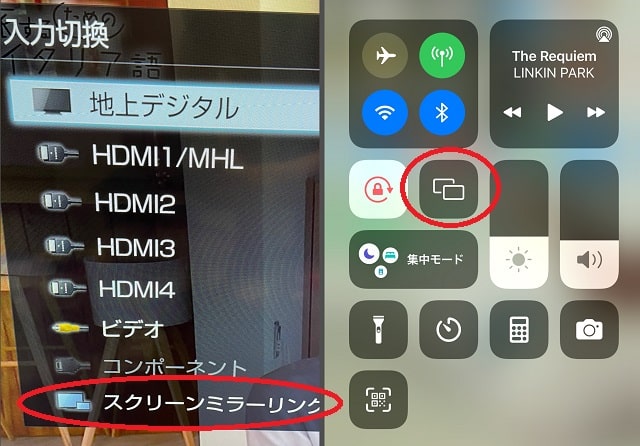
テレビとスマホのミラーリング画面
ABEMAボタンがない時でも条件が揃えばスマホとテレビを接続するミラーリングで見られます。
ミラーリングとは、スマホの画面をテレビ画面に表示させられる機能。
ミラーリングの方法は「有線」と「無線」の二つあります。有線はケーブルを使用してテレブのHDMI端子口に繋ぐのですが、HDMIケーブルとHDMI変換アダプターが必要となり、無線はWi-Fiを使います。
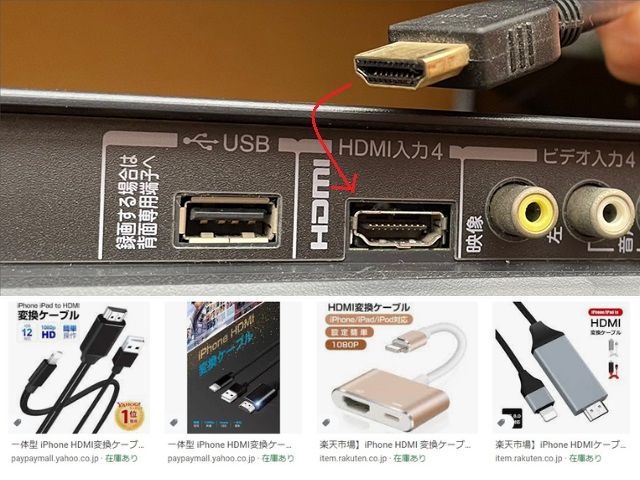
HDMI端子とケーブルと変換アダプタ(アダプタ画像はGoogle検索より)
特徴としては次の通り。
- 有線…HDMI入力端子にケーブルを指すだけなので簡単。ただしケーブルの準備が必要でスマホの充電もされないので動画途中に電源が落ちることも…
- 無線…対応機種であればケーブルなしで接続できる。ただしミラーリングができない機種あり
iPhoneとテレビを接続してABEMAを見る
iPhoneはテレビとケーブルを繋いだり、iPhoneに標準搭載されたミラーリング機能「AirPlay」やミラーリングのアプリを使用したりすることでABEMAを視聴できます。
AirPlayに対応しているテレビはちょっと限定されています。「Apple TV」 や2019年以降のSony製、もしくはLG、SamsungTV、VIZIO等の海外メーカーのテレビ。
AirPlayは次の手順で行います。
- スマホと使用したいテレビデバイスを同じWi-Fiに繋ぐ
- テレビの入力切替でミラーリングを選択
- スマホ見たい動画ページを開き、ミラーリングのマークをタッチ

ミラーリングのボタンは赤丸
- スマホ画面に利用可能なテレビデバイスが表示される
- 使いたいテレビデバイスを選択
Androidはテレビに接続できない?
Androidスマホはテレビにケーブル接続できるかどうか機種によります。以前は対応している機種、その機種に合ったケーブルを用意すれば視聴できましたが、年々機種が未対応+ケーブルの販売終了が進んでいます。
そのため後述する「Chromecast」や「Fire TV Stick」などで視聴することをおすすめします。
ちなみにAndroidスマホを繋ぐ時はまずスマホの端子口(「microUSB」か「USB type C」)を確認します。
- 「microUSB」端子だった場合はMHL(※1)対応かどうかを確認、端子口に合ったHDMI変換アダプタ、ケーブルを用意
- 「USB type C」端子だった場合はDP対応(※2)かどうかを確認、端子口に合ったHDMI変換アダプタ、ケーブルを用意
※1「MHL」とは「Mobile High-definition Link」の略、高速映像伝送用インターフェイス規格
※2「DP」とは「Display Port Altanate mode」の略、type Cからデジタルで映像を転送する規格、「ディスプレイポートオルタネートモード」、「ディスプレイポート」とも呼ぶ
アダプタとケーブルを接続したは動画を再生し、テレビの入力切替で接続している「HDMI」に変えます。ただし、ABEMA公式でもストリーミングデバイスや一部ゲーム機以外を使ってのミラーリングのサポートを行っていません。接続が正しくても動画が映るかどうかの保証はできかねます。
3.ストリーミングデバイスを使う(Chromecast・Apple TV・Fire TV Stickなど)
ストリーミングデバイスとは、動画視聴やゲームなどのアプリを楽しめる機器。
機種にもよりますがスマートテレビよりも動作がサクサク動いたり、スマートテレビと同じようにリモコンやスマホでの音声入力(例:「ABEMAでゴーストバスターズ再生して」)ができたりするといったメリットがあります。こちらを使ってABEMAを見られます。
ここで紹介するのは「Chromecast」、「Apple TV」、「Fire TV Stick」の3種類。
機器やケーブル、ネット環境、機器に合ったアカウント(ChromecastならGoogleアカウント、Apple TVならAppleID等)が必要です。価格は機器やモデルによって異なり、定価(あるいは参考価格)なら次の順で高くなっています。
- Fire TV Stick(第3世代)4,980円
- Chromecast(第3世代)5,073円
- Fire TV Stick 4K Max 6,980円
- Chromecast with Google TV 7,600円
- Apple TV HD(第4世代)18,400円~
- Apple TV 4K(第2世代)25,800円~
公式サイトからの購入ではなく、楽天市場やAmazonといったサイトではもっと安く販売されています。ABEMAだけで利用するのなら価格で比較するのもありですが、機器によってできることはたくさんあります。
以下で機器の特徴やABEMAを見る方法を解説していくので、そちらも参考にしてください。
Chromecastを使ってテレビでABEMAを見る
「Chromecast」はGoogle開発のストリーミングデバイスで、テレビに指して使います。2022年現時点ではABEMAに対応しているのは2種類。
- Chromecast(第3世代)…スマホやタブレット、タブレットと接続して使う
- Chromecast with Google TV…リモコンがついていてスマホを利用しても、この機器単体だけでも使える
Chromecastを利用するために必要なもの
- Chromecast(HDMIケーブルとハードウェアは一体化、電源ケーブルも同梱済み)
- HDMI 入力可能なテレビデバイス
- スマホ、もしくはタブレット(Chromecast with GoogleTVではなくてもOK)
- Googleアカウント
- Google Homeアプリのダウンロード
- Wi-Fi環境
Chromecastの初期設定
- ChromecastのHDMIケーブルをテレビに繋いで、電源ケーブルをコンセントに挿す
- テレビとChromecastの電源を入れる
- テレビの「入力切替」で「HDMI」にする
- Chrome castの画面が出たらGoogleアカウントでログイン
- スマホのGoogleHomeアプリを開き、「使ってみる」→「Chromecast」を選択(第3世代の場合)
- スマホのBluetoothはオンにしておく(第3世代の場合)
- Chromecastで表示されたコードを確認(第3世代の場合)
- Wi-Fi接続
- 接続後のアップデート終了でセットアップ完了
最新の初期設定の手順はChromecastヘルプページでもご確認ください(Chromecast(第3世代)版、Chromecast with Google TV版)
Chromecast(第3世代)でABEMAを見る方法
- テレビとChromecastを起動したあとスマホで「ABEMA」アプリを開く
- 見たい動画を開いたあと右上にある「キャスト」ボタンをタッチ
- 見られるデバイス一覧が表示される
- 見たいテレビデバイスを選択
Chromecast with GoogleTVでABEMAを見る方法
- テレビとChromecastを起動してリモコンで「アプリ」を選択
- アプリ一覧に「ABEMA」がなければ検索欄に入力して「インストール」
- アプリの「開く」を選択
Apple TVを使ってテレビでABEMAを見る
「Apple TV」はAppleが開発した機器で、ネットワークに繋ぐことで動画視聴やゲームなどができる機器。2015年に発売された「Apple TV(第4世代)」からがABEMA対応機器です。
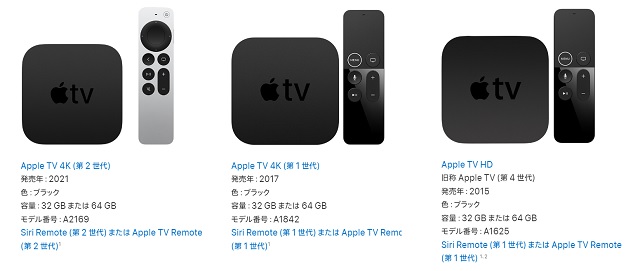
AppleTVのABEMA対応モデル(画像はApple公式サイトより)
Apple TV利用に必要なもの
- Apple TV(電源ケーブルとリモコンは同梱、HDMIケーブルは別売り)
- HDMI ケーブル
- Appleアカウント
- HDMI 入力可能なテレビデバイス
- インターネット環境(Wi-Fiも有線接続も可能)
Apple TVの初期設定
- Apple TVのHDMIケーブルをテレビと繋いで、電源ケーブルをコンセントに挿す
- テレビとApple TV本体とリモコンの電源を入れる
- テレビの「入力切替」で「HDMI」にする
- 付属リモコンを使って言語を「日本」に選択したあと Siri を有効にする
- ネットワーク接続でWi-Fiもしくは有線を設定
最新の初期設定の手順はApple TVヘルプページでもご確認ください。
Apple TVでABEMAを見る方法
- 初期設定と同じようにApple TVとテレビを起動してHDMIに入力切替
- Apple TVメニュー内の「App Store」を選択
- 「ABEMA」と検索してアプリをインストール
- アプリの「開く」を選択
Fire TV Stick使ってテレビでABEMAを見る
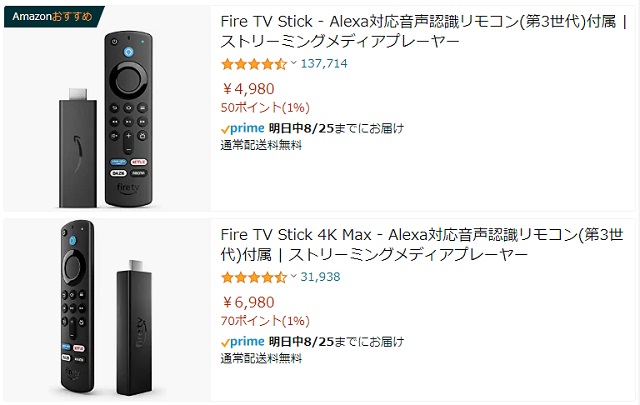
Fire TV StickのABEMA対応モデル(画像はAmazon公式ページより)
「Fire TV Stick」はAmazonが開発した機器で、Apple TVと同じようにネットワークを介して動画視聴やゲームなどができます。2019年以降に発売されたシリーズがABEMA対応機種となります。
Fire TV Stick利用に必要なもの
- Fire TV Stick(USBケーブル、電源アダプタ、HDMI延長ケーブル、リモコン、電池は同梱)
- Amazonアカウント
- HDMI 入力可能なテレビデバイス
- インターネット環境(Wi-Fiも有線接続も可能)
Fire TV Stickの初期設定
- Fire TV StickにHDMIケーブルとテレビを繋いで、電源ケーブルをコンセントに挿す
- テレビとFire TV Stick本体とリモコンの電源を入れる
- テレビの「入力切替」で「HDMI」にする
- 再生ボタンでリモコンのベアリングをしたら言語を「日本」に設定
- ネットワーク接続でWi-Fiもしくは有線を設定
Fire TV StickでABEMAを見る方法
- 初期設定と同じようにFire TV Stickとテレビを起動してHDMIに入力切替
- 第3世代以降はリモコンに「ABEMA」ボタンがあるのでそれを押す
※ボタンがない場合は次の手順で起動
- Amazon Fireタブレットのホーム画面から「アプリストア」を起動する
- 「ABEMA」と検索し、ABEMAアプリをインストールする
- インストール完了後、Amazon Fire タブレットのホーム画面からABEMAアプリを起動
SwitchやPS4などテレビに接続してABEMAを見れる?
ストリーミングデバイスがなくても手持ちのゲーム機、SwitchやPS4などで見られたらいいですよね。こちらも調べてみました。
Switchをテレビに接続してABEMAを見る
Nintendo SwitchはABEMA視聴の対応機種でした!
設定手順もストリーミングデバイスと似た形。アプリをダウンロードして利用します。
- 設定画面の「インターネット」でネットに接続
- ホームにある検索画面に「ABEMA」または「アベマ」と入力
- 該当するアプリがあったら「ダウンロード」
- アプリ欄に加わったABEMAアプリを起動
PS4をテレビに接続してABEMAを見られない?
2022年現時点では残念ながらPS4では見られません。PS4にはABEMAのアプリがないためです。PS4のブラウザでABEMAを検索しても動画は再生されませんでした。
テレビ画面で見たい時はやはり上でご紹介した方法でスマホを繋いだり、ストリーミングデバイスを使用して見たりするしかなさそうです。
ABEMAをテレビで見る時は画質を変更できない?
テレビでは基本的に画質の変更ができません。通信環境に合わせて自動的に画質が調整されるようになっています。
Fire TV Stickではキャッシュを削除することで改善されたという例もありました。
- キャッシュの削除はFire TVの「設定」「アプリケーション」「ABEMA」の順に選択
- キャッシュとデータを削除
ただしログイン情報なども消去されますので、再びログインする必要があります。
ABEMAがテレビで見れない!止まる時の対処法
画質が自動調整される理由は通信環境にあるとご説明しました。
それはつまり他のアプリを開いていたり、ネット環境が混雑している時間帯などでは画質が低下する可能性があるということ。悪化すると動画が止まったり、見られなくなったりもします。
また、テレビやスマホ、ストリーミングデバイスや接続状況に問題があることも考えられます。
1.接続機器の状況を確認
まずはABEMAとテレビを繋いでいる機器を確認してみましょう。
スマートテレビの場合はテレビの電源コード、Wi-Fiモデムくらいですが、ミラーリングやストリーミングデバイスの場合は接続しているコードが複数あります。HDMI変換コード、機器の電源コードがテレビと機器ときちんと繋がっているかどうかを見てみましょう。
また、意外と気づかないのがリモコンの電池残量や充電状況。こちらも見てみてくださいね。
2.回線の接続状況を確認
インターネット回線の接続状況も重要です。
インターネット自体が混雑している時は難しいですが、ABEMAの他にたくさんのアプリやデバイスを起動している時はABEMAだけにした方が通信環境は改善します。
あとは選択しているWi-Fiがテレビとスマホ、ストリーミングデバイスと同じかどうかも見てみましょう。
3.テレビや端末を再起動してみる
機器や回線の接続情報に問題がなさそうな場合、アプリや機器のverが最新になっているかも確認が必要です。複数のアプリを開いていた直後や長時間端末を使っていた時は機器に誤作動も起きやすく、verが更新されていないこともありえます。
できればABEMAのアプリの終了、もしくはミラーリングの終了、それから端末のオフと順々にオフにして、少し時間を置いてから再度電源を入れましょう。