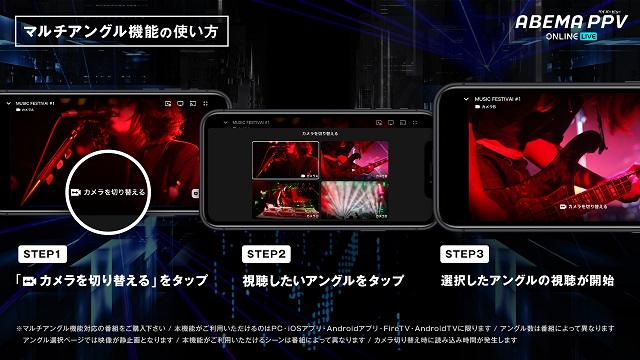ABEMAには魅力的な動画がいっぱいあります。
そのため「自分はアニメが見たいけど家族はドラマを見たい」といった同じ時間帯に複数の番組を見たいタイミングもあるはず。ABEMAでは、一つのアカウントを使って別の端末にログインできて同時に視聴できます。
ただプレミアムとベーシックプランでは視聴の条件が変わったり、共有方法がいくつかあったりしてややこしい部分も…。
そこでこの記事では同時視聴の条件や注意点、アカウントの共有方法を解説!分かりにくい部分は画像付きで説明しますのですぐに同時視聴をマスターできます。
ABEMAの同時視聴とは?利用の条件や注意点
同時視聴とは、一つのアカウントで複数の端末にログインして同じ時間帯に動画視聴をすること。ABEMAでも同時視聴が可能です。
しかし、ちょっとした利用の条件や注意点もあります。
- ベーシックプランは同時視聴できない
- 同時視聴できる台数は最大2台
- ダウンロードした作品は同時視聴できない
- PPVは同時視聴できない
- 視聴履歴やマイリストも共有される
続いて、一つずつ詳細を解説します。
1.ベーシックプランは同時視聴できない
ABEMAではアカウントの共有は複数台可能ですが、同時視聴には制限があります。
無料で使えるベーシックプランでレンタルした作品を同時視聴しようとすると、「デバイス数の接続制限」というエラーメッセージが出ます。内容は「同時に視聴できるデバイス数は 1 つまでです。他のデバイスの視聴を終了してご利用ください。」といったもの。
ただベーシックプランでも無料で見られる動画なら3台同時に視聴できました。まとめると次のとおり。
- 2台の端末でレンタル動画は視聴できない
- 3台の端末でも無料公開の動画なら視聴できる
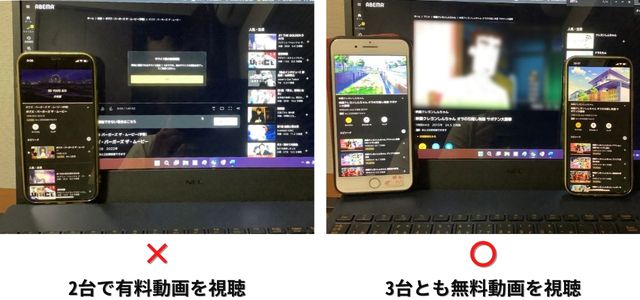
2.同時視聴できる台数は最大2台
お試し期間中は無料(解約しなかった時に月額料金が発生)のABEMAプレミアムプラン。
こちらは同時視聴できる台数が2台。厳密にはプレミアムプラン限定の動画を同時に見られるのが2台で、3台目で視聴しようとすると「デバイス数の接続制限」のエラーメッセージが出て視聴できません。
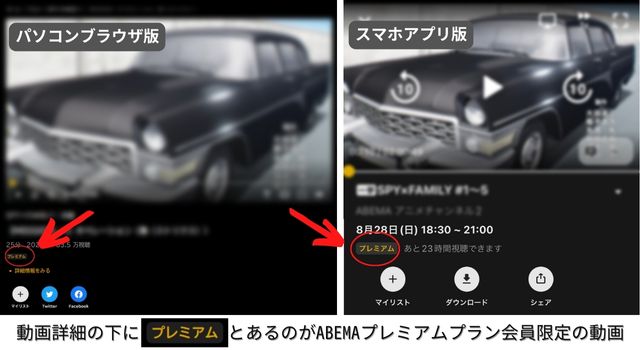
ベーシックプランでも見られる無料動画ならプレミアムプランでも3台以上の同時視聴ができます。
また、レンタルした作品を同時視聴しようとしたところエラー。レンタル作品、PPV作品(後述)は同時視聴ができない仕様のようです。
さらに3台の端末でプレミアムプランのアカウントを共有、同時視聴について色々試した結果、次のようになりました。
- 3台の端末でプレミアムプラン限定動画は視聴できない(2台は再生できる)
- 3台とも無料公開の動画なら視聴できる
- 2台はプレミアムプラン限定動画、3台目はレンタル動画なら視聴できる
- 2台はプレミアムプラン限定動画、3台目が無料動画だと視聴できない
- 2台でレンタル動画は視聴できない
3.ダウンロードした作品は同時視聴できない
ABEMAプレミアムプラン会員だけが使える動画のダウンロード機能。これは出先やWi-Fi環境が不安定なところで視聴する際に通信量が節約できて便利です。
ただし、ダウンロードは端末ごとに行わなくてはいけません。別の端末でダウンロードしたものは他の端末では見られません。
例えば、AとBというスマホ2台でABEMAアカウントを共有していたとしても、スマホAにダウンロードした動画をスマホBでは見られません。AとBの両方の端末でダウンロードしておけば2台まで同時視聴可能です。
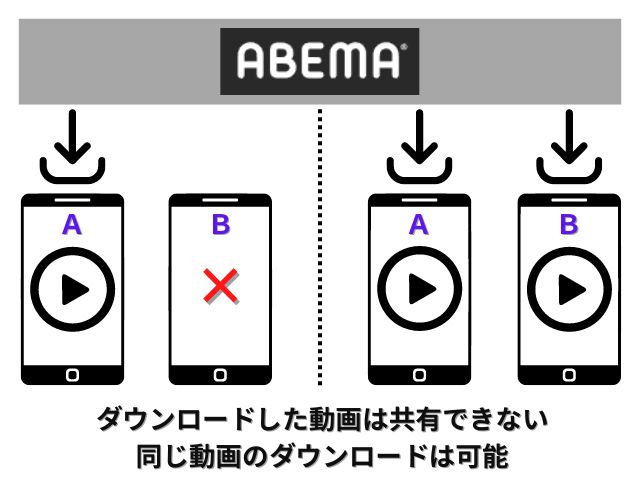
4.PPVは同時視聴できない
「PPV」とは「ペイパービュー」のこと。音楽ライブやスポーツの試合、格闘技戦の中継およびオンデマンド配信等の有料チケットを購入して視聴することを指します。
近年では格闘技の中継が人気です。
◤9.25 ごご12時~ 開幕🥊
『#超RIZIN&#RIZIN38』◢
“ABEMA”PPVで全試合完全生中継📺#メイウェザーVS朝倉未来
“世紀の一戦”を見逃すな⚡️✅ABEMAプレミアムなら20%OFF🉐
✅朝倉未来応援チケットで限定特典📣
✅ @Abema_Fight から限定情報も配信🔥#アベマでRIZIN @rizin_PR— ABEMA(アベマ) (@ABEMA) September 21, 2022
購入にはABEMA有料コンテンツで使える「ABEMAコイン」が必要です。視聴は色々な端末でできますが、購入はABEMAのアプリまたはパソコンのブラウザで行います。
そしてPPVは同時視聴ができません。
また「マルチアングル機能」という複数台のカメラから自分の好きなアングルを選ぶ機能が端末によってはありません。この機能を使いたい時は使える対応端末かどうか確認するようにしましょう。
- 基本的に対応している端末:パソコン、iOSアプリ、Androidアプリ、FireTV、AndroidTV
ABEMA公式サイト「マルチアングル機能」より引用
5.視聴履歴やマイリストも共有される
ABEMAにはマルチプロフィール(一つのアカウントで複数のプロフィールを作れる仕様)というものがありません。そのため、アカウントを共有すると視聴履歴やマイリストも共有されます。
いくら仲の良い家族であっても、どんな動画を見たかを家族に知られたくない時もありますよね。
そんな時はお気に入りの動画でもマイリストには登録しない、動画を見たら視聴履歴はすぐ消すことで対応してみてください。
マイリスト解除は「マイリスト」一覧からでも動画詳細からでも可能です。解除マークをタッチするかクリックするだけです。ブラウザ版はカーソルを合わせることでゴミ箱マークが表示されます。
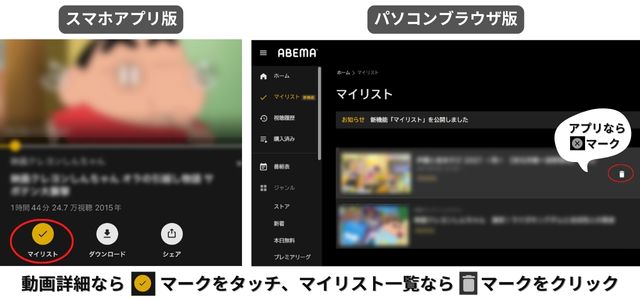
視聴履歴の消し方も簡単です。
アプリなら「視聴履歴」内の動画右側の「×」マークをタッチ。パソコンは「視聴履歴」内にある消したい動画の右側にカーソルを合わせてゴミ箱マークを表示させてクリックするだけです。
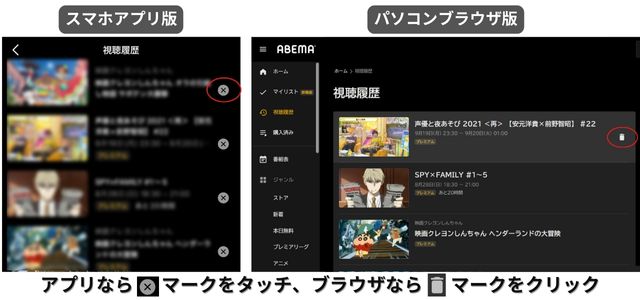
ABEMAの同時視聴を利用する方法!アカウント切り替えが必要
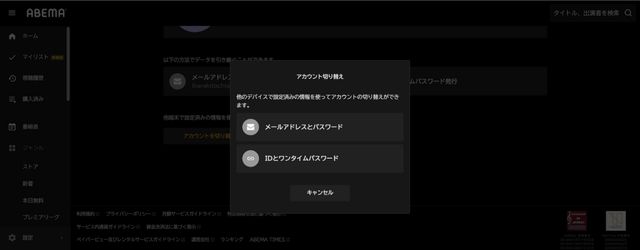
ブラウザでABEMAアカウント切り替える時
ABEMAの同時視聴を利用する方法は、アカウントを共有したいものに切り替えてから動画を再生するのみ。
しかし、レンタル動画やPPVは同時視聴ができません。
レンタル動画などを別端末で見たい時は再生している動画を一旦ストップ。それからアプリを閉じたり、ブラウザのページを閉じた後、見たい端末で動画を見ればOKです。
アプリを閉じなくても実は別の画面(アプリのトップや別の動画詳細画面など)に行けば見られますが、再読み込みしないと再生しない時もあります。
確実に動画を再生したい時は閉じる方法を選んでみてください。
ABEMAプレミアム会員はアカウント共有に上限なし?
ABEMAでは一つのアカウントを別端末でも使えます。台数の上限は公式サイトに明記されておらず、5台ほど試してみたところ全て共有できました。
ただ上でもご説明した通り、アカウントを共有してもプレミアム動画やレンタル動画の同時視聴には制限があります。
また、有料作品を購入する際に使う「ABEMAコイン」も基本的には購入したOSでしか使用できないルールもあります(iOSの端末間では可能、コインを使って購入した作品は別端末でも見られる)。
アカウント共有している前提でコインの扱いがどうなるのかをまとめると次のとおり。
- パソコンブラウザでコインを購入→スマホアプリにコイン残高は反映されない
- パソコンブラウザでコイン購入&作品レンタルにコイン使用→スマホアプリでレンタルした作品の視聴は可能
- iPhoneアプリでコインを購入→同じApple IDでログインしているiPadにはコイン残高が反映される
混乱を防ぐためにもコインの購入は一つの端末だけにする、ご自身が管理できる端末のみアカウント共有をするといった対策をしましょう。
ABEMAプレミアムのアカウント共有方法
ABEMAベーシックプランでも無料動画をたくさん見られます。それでもプレミアムプランの方が動画は豊富で、視聴する度に流れる広告もなし。色々な機能やお得さもあります。
プレミアムプラン会員でABEMAを見られる端末を複数持っているのなら、アカウント共有をおすすめします。アカウント共有は公式でも紹介している合法な手段なので安心して行ってください。
アカウントを共有する方法は5つあります。
- メールアドレスとパスワード
- IDとワンタイムパスワード
- 現在のApple IDのABEMAプレミアム
- Google Playから登録されたABEMAプレミアムを共有
- QRコード(テレビデバイスへ連携する場合のみ)
一つずつ方法を解説します。
1.メールアドレスとパスワード
メールアドレスとパスワードを使って切り替える方法は、アドレスやパスワードのスペル間違いにだけ気を付ければOK、簡単確実です。
事前準備は共有したいアカウントにメールアドレスとパスワードを設定しておくだけ。
設定&確認する場所は「マイページ」、「設定」、「アカウント管理」、「メールアドレスとパスワード」のところです。すでに登録済みなら「メールアドレスとパスワード」の下のところにアドレスが表示されています。
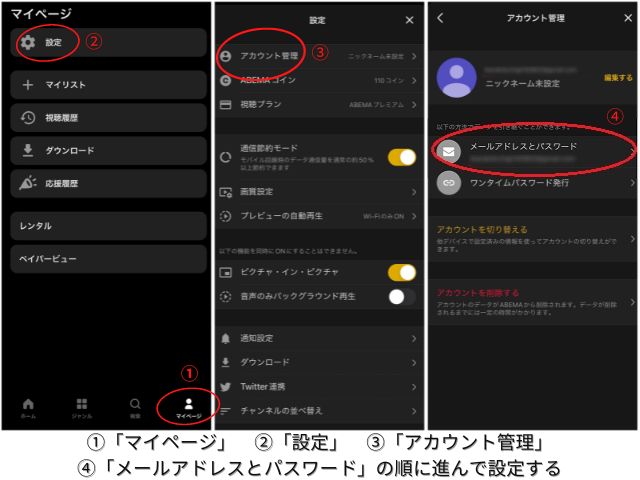
共有方法は次のとおり。
- 「アカウント管理」内の「アカウントを切り替える」に進む
- 「メールアドレスとパスワード」を選択
- 設定したメールアドレスとパスワードを入力してから「完了」すればOK
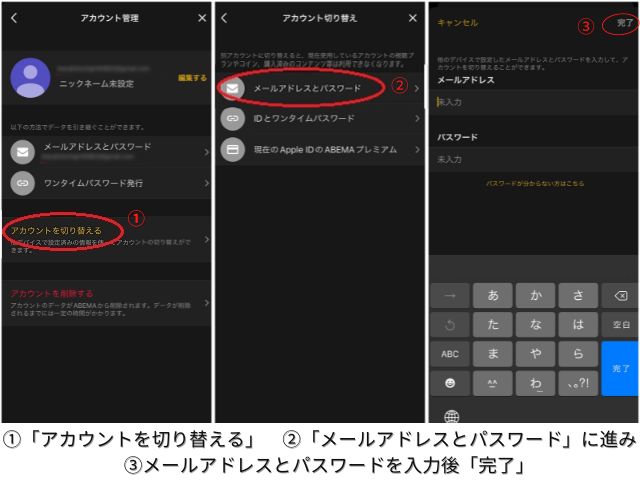
iPhoneアプリでのアカウント切り替え例:メールアドレスとパスワードを使った場合
2.IDとワンタイムパスワード
IDとワンタイムパスワードを使ってアカウント連携する方法も手軽にできます。
事前準備はIDを控えて、ワンタイムパスワードを発行しておくこと。ただワンタイムパスワードはちょっと細かい条件があります。
- 半角英数字6~10文字で入力(日本語と記号NG)
- 発行してから10分間のみ有効
- 一度使ったパスワードは使えない
- 同一文字のみで連番NG(Tanaka123はOK、111111とかはNG)
- IDと同じ文字列はNG
IDの記載、ワンタイムパスワード発行画面への入り口は「アカウント管理」にあります。ワンタイムパスワード発行に任意の文字列を入力して「完了」すると発行されます。
共有方法は次のとおり。
- 「アカウント管理」から「アカウントを切り替える」に進む
- 「IDとワンタイムパスワード」を選択
- 設定したIDとワンタイムパスワードを入力して「完了」でOK
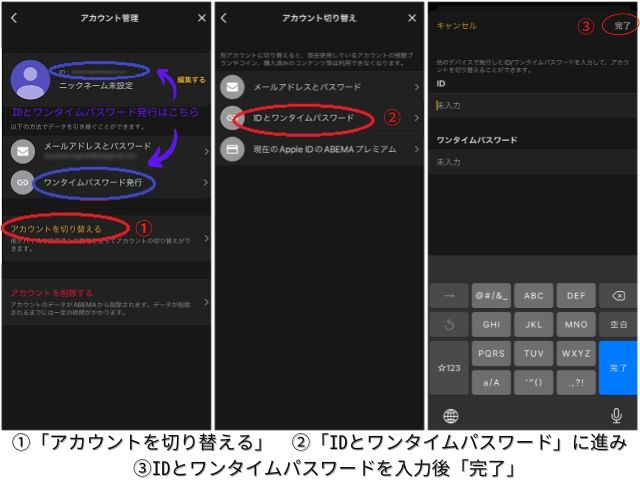
iPhoneアプリでのアカウント切り替え例:IDとワンタイムパスワードで切り替え
3.現在のApple IDのABEMAプレミアム
この方法は次の条件に当てはまる方のみ可能です。
- iOS端末(iPhoneやiPad等)のアプリでABEMAを使っている方
- Apple IDを使ってABEMAプレミアムプランに入った方
事前準備としては、アカウント切り替えを行いたいiOS端末で、プレミアムプランに入った時のApple IDでサインインすること。
共有方法は次のとおり。
- 「アカウント管理」から「アカウントを切り替える」に進む
- 「現在のApple IDのABEMAプレミアム」を選択
- 「OK」をタッチ
- その後の確認画面も大丈夫なら「OK」で進んでいけば完了
こちらはABEMAアプリではなく、端末の「設定」画面にてサインアウトとサインインを行うもの。
ABEMAの情報だけを引き継ぐものではなく、Apple IDに関連付けられた情報(電話帳や写真データ、そのIDで購入したコンテンツなど)が全て共有されます。問題がある場合は上の1か2の方法を試すようにしましょう。
4.Google Playから登録されたABEMAプレミアムを共有
こちらの方法もできる方が限られます。
- Android端末でABEMAアプリを使っている方
- Google Playを使ってABEMAプレミアムプランに入った方
事前準備としては、アカウント切り替えを行いたいAndroid端末で、プレミアムプランに入った時のGoogleアカウントでサインインしましょう。
共有方法は次のとおり。
- 「アカウント管理」から「アカウントを切り替える」に進む
- 「現在のGoogle PlayのABEMAプレミアム」を選択
- 「OK」をタッチ
- その後の確認画面も問題なしなら「OK」で進んでいけば完了
この方法も端末のGoogleアカウントを変更するもので、このアカウントに紐づいた情報が全て共有されるのでご注意ください。
5.QRコード(テレビデバイスへ連携する場合のみ)
これはABEMA視聴に対応しているテレビにアカウントを共有する方法です。

ABEMAをテレビで見られる端末
最新の対応機種は公式サイトでもご確認ください。
連携方法は次の通り。
- テレビで「ABEMA」アプリを開く
- ホーム画面にある「三」マークのメニューから「マイページ」、「アカウント切り替え」を選択
- 表示されたQRコードを読み取れる端末のカメラで読み取る
- 読み取った端末からQRコードのサイトにアクセスして「ABEMAで開く」をタッチ
- 「共有する」が出たらタッチ
- その後の確認画面も問題がなければ「OK」していって完了
端末やverによっては「三」マークが「設定」だったり、「アカウント切り替え」が「デバイス連携」だったりします。不具合が起こることもあるためアプリやOSのverは最新を保つようにしましょう。
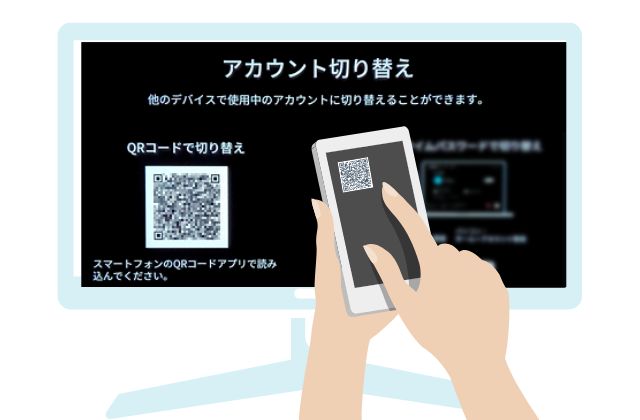
テレビに表示されたQRコードを読み取る