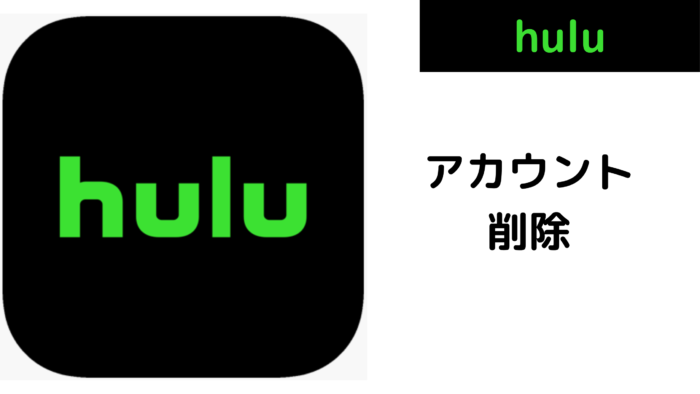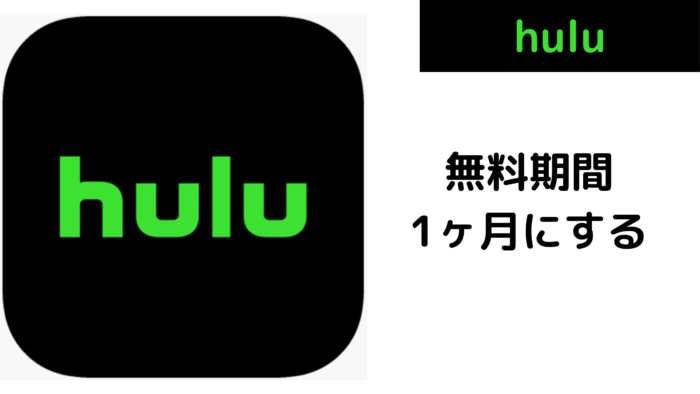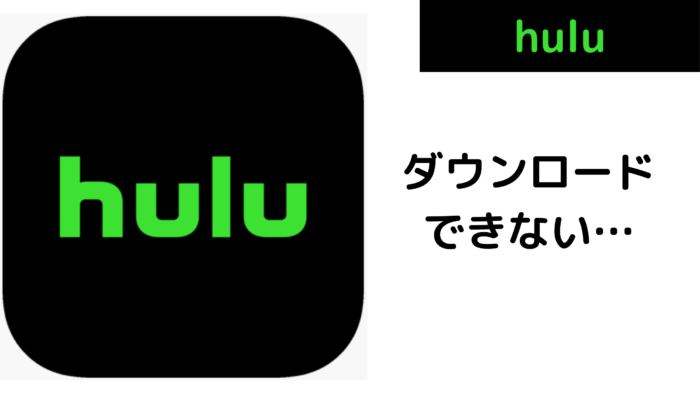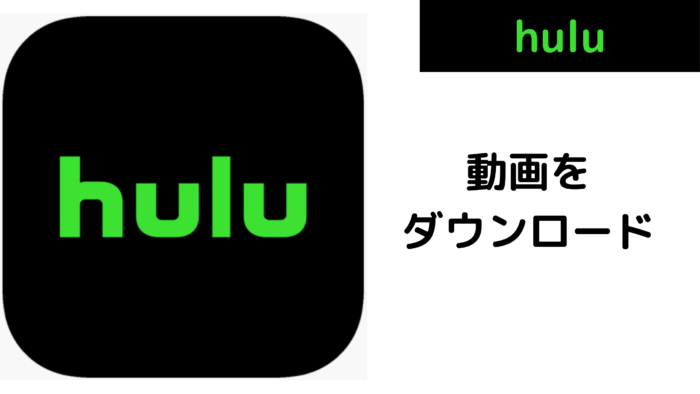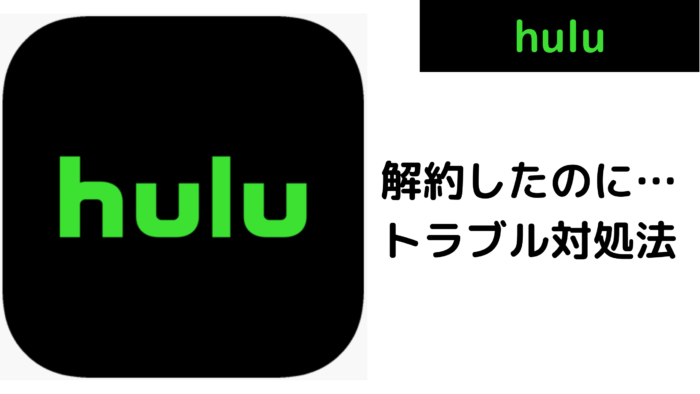月額でたくさんの作品が視聴できることから、人気の動画視聴サービス”Hulu”。
突然見れなくなってしまった時、焦ってしまいますよね。
この記事では、今まで問題なくHuluを見れていたのに、急に見れなくなってしまった原因と対処法をご紹介します♪
Huluには見れないもの(作品)がある
Huluでは10万本以上の動画が見放題!
ですが、海外ドラマなどのシリーズ作品では、全シーズン見れない場合があるんです。
シーズン10まであるドラマであれば、シーズン1~5までしかなかったり、シーズン6の配信はいつになるか分からないなんてことも。。
見たい作品がある場合は、あらかじめ、動画の配信情報を見ておきましょう!
Huluが見れない時に生じる症状丨画面がくるくる・止まる・再生できないなど
くるくるとしたアイコンが表示されてる、動画が止まってしまう、正常に再生ができないなんて時、とても困ってしまいますよね。
Huluが見れない状態には、契約状態の問題、通信回線の問題、使用してる機器の問題など、いろいろな要因があるんです。
Huluが見れない時に確認したい4つのこと
ここからは、Huluが見れない時に起こる問題と確認方法を紹介します!
1.会員登録ができているか?契約情報を確認
契約情報はアカウントページから確認ができます。
会員登録がちゃんとできているか見てみましょう!
契約情報の確認方法
- メールアドレスとパスワードを入力し、ログイン
- プロフィールを選択
- Huluトップから右上のアイコンを選択
- 設定・ヘルプを選択
- アカウントを選択
会員登録が正常にできていない場合は、アカウントページに「登録が完了していません。決済情報をご入力ください」というエラーメッセージが表示されます。
2.通信回線に問題はないか?Wi-Fiなどの回線を確認
通信回線が不安定な場合は、ネットの回線速度をテストをしてみましょう!
テストの結果、Huluが推奨している「快適に視聴するために必要な回線速度」を下回っていた場合は、通信環境そのものに原因があります。
Huluを快適に視聴するために必要な回線速度
- パソコン:下り速度6Mbps以上
- スマートフォン/タブレット:下り速度3Mbps以上
- テレビ/ゲーム機:下り速度6Mbps以上
速度テストは、下記の公式のヘルプページから行えます。
https://help.Hulu.jp/
Wi-Fiの場所が遠いところにあったり、壁や障害物があったりすると、通信が弱くなってしまうので、Wi-Fiの置く位置を変えてみるのもおすすめです!
インターネットの回線速度が推奨以下の場合は、速度の速い光回線や、通信制限のないWi-Fiへの乗り換えも検討してもいいかもしれません。
3.支払いに問題はないか?支払状況を確認
支払いが滞っている場合、視聴ができない状態になっているので、アカウントページ内にある「支払い情報」から確認をしてみましょう!
支払い情報の確認方法
- メールアドレスとパスワードを入力し、ログイン
- プロフィールを選択
- Huluトップから右上のアイコンを選択
- 設定・ヘルプを選択
- アカウントを選択
- 支払い情報を選択
支払いが滞っている場合「お支払が確認できません。決済情報をご確認ください。」といったメッセージ表示がされ、アカウントが保留状態(アカウントが一時的に利用できない)となります。
メッセージが表示されている場合は、アカウントページ内にある「決済情報を更新する」から、支払い方法を選んで有効なお支払い情報を更新してみてください!
4.Hulu側でシステムエラーが起きていないか?Twitterで今の状況を確認
Huluでは、アクセスが集中するとサーバーがダウンしてしまい、一時的に視聴ができないことがあります。
特に、日本テレビ系ドラマの続編配信が発表された後は、ドラマを視聴していたユーザーが一気にアクセスするため、通信障害が発生しやすいです。
システム障害が発生している時は、公式のTwitterで告知されるので確認をしてみましょう!
Twitterでの情報は早く、公式の情報以外にもHulu利用者が不具合についてつぶやいた情報が得られる可能性が高いので、見ておくと何かあった時にとっても便利です!
Huluが見れない時の対処法を端末別に紹介!スマホ・パソコン・テレビ
ここからは端末ごとの対処法をご紹介します。
ぜひ試してみてくださいね!
スマホ・タブレット(iOS・Android)でHuluが見れない時の対処法
再起動やHuluアプリのバージョンアップなど、様々な方法で解決できる可能性があります。
ここではスマホやタブレットでHuluが見れない時にして欲しい対処法をまとめました!
1.端末の再起動
スマホを再起動すれば全てのシステムはいったん終了し、綺麗さっぱりな状態で1から立て直すことができます!
●iOSの場合
- 「電源ボタン」を長押し
- 「スライド電源をオフ」を右にスワイプ
- iOSデバイスの電源を終了
- 再度「電源ボタン」を長押し
- iOSデバイスを再起動
●Androidの場合
- 「電源ボタン」を長押し
- 「再起動」もしくは「シャットダウン」
- 再度「電源ボタン」を長押し
- Androidデバイスを再起動
2.不要やアプリ・データの削除
不要なアプリやデータがどんどん蓄積されていくと、スマホやタブレットのストレージ容量を圧迫していく要因となり、不具合が起きやすい状態になってしまいます。
そのため、不要なアプリやデータは定期的に削除しておくと快適です!
●iOS
- 設定アプリから「一般」を選択
- 「iPhoneストレージ」を選択
- 「 メッセージ」を選択
- 各項目のデータ容量を確認して、削除したい項目を選択
- 「編集」を選択
- 削除したい項目にチェックを入れ、削除ボタンを選択
●Android
- 設定
- ストレージ
- 「空き容量を増やす」をタップ
- 「アイテムを削除」という画面が表示
- 必要ないアイテムを削除
3.OSを最新バージョンにアップデート
スマホ・パソコンのソフトウェアを最新の状態に更新すると、古いOSで起こっている不具合やセキュリティ対策などを向上させることができます!
●iOSの場合
- 「ホーム画面」
- 「設定」
- 「一般」
- 「ソフトウェア・アップデート」
- 最新バージョンにアップデート
●Androidの場合
- 「ホーム画面」
- 「設定」
- 「端末情報」
- 「システム・アップデート」
- 最新バージョンにアップデート
4.Huluアプリを最新バージョンにアップデート
OSやHuluアプリは古いバージョンでも起動する時がありますが、不具合を避けるためにも、常に最新のバージョンにしておいた方が良いです!
- 「ホーム画面」
- 「AppStore」もしくは「GooglePlayストア」の「アップデート」
- 「Hulu」アプリを最新バージョンにアップデート
パソコン(Windows・Mac)でHuluが見れない時の対処法
OSのアップデートや再起動で直る場合がありますが、パソコンによっても対処法が変わってきます。
ここでは、パソコンでHuluが見れない時に試して欲しい対処法をまとめました!
1.システム要件・利用ブラウザに適合しているか確認
適合していないOSを使用していると、Huluの視聴ができない可能性があります。
そのため、Huluに適合しているOSか確認をしてみましょう!
- Microsoft Windows 8.1以降
- macOS X 10.10 以降
2020年1月14日に、Windows7と8のサポートが終了したことにより、Huluの視聴ができなくなりました。
もし、Windows7もしくは8を利用している場合は、OSのアップグレードが必要になります。
2.パソコンの再起動
パソコンの再起動は、今立ち上げているブラウザやアプリケーションを正しく終了させ、システムを起動しなおしてくれます。
再起動することによってトラブルが解消することも多いので、視聴に関して不具合を感じたら是非試してみてくださいね!
3.不要なアプリ・データの削除
空き容量不足のパソコンをそのまま放置していると、不具合や故障の原因になってしまいます。
知らずのうちに溜まってしまった不要なファイルは、削除するようにしましょう!
4.ブラウザを最新バージョンにアップデート
ブラウザのバージョンアップは、快適にインターネットを閲覧するために必要な機能を追加してくれます。
バージョンアップされず、極端に古いバージョンのままになっている場合は、新しい技術で作ったページを正しく表示できない可能性があるので、ブラウザが最新のバージョンになっているか確認をしましょう!
5.Hulu非対応の接続ケーブルを外す
Huluは、著作権保護技術の要件を満たしていない機器を接続していると再生ができません。
パソコンを外部ディスプレイに接続している場合、接続ケーブルに原因がある可能性があるので、一度外してみることをおすすめします!
テレビでHuluが見れない時の対処法
テレビでHuluを見るためには、外部機器の使用またはHulu対応のテレビである必要があります。
ここからは、外部機器別の対処法とHulu対応のスマートテレビをまとめました!
Chromecastの場合
- 再起動
電源コードを抜いて、1分ほど空けて電源を繋ぎなおす。 - 再インストール
ホーム画面の「アプリ」 を選択
「マイアプリ」 から「Hulu」を選択
メニューが表示されるまで、リモコンの選択ボタンを長押し
「詳細を表示」から 「アンインストール」を選択
ホーム画面に戻り「Hulu」を検索
ダウンロード
Fire TVの場合
- 再起動
「決定」と「再生/一時停止」を同時に長押しで再起動 - 再インストール
ホーム画面の「設定」選択
「アプリケーション」から「Hulu」を選択
「アンインストール」を選択
ホーム画面から「Hulu」を選択
ダウンロード
Hulu対応のスマートテレビの場合
テレビがHulu対応の機種であるか確認をしてみましょう!
- Panasonicテレビ
- SHARPテレビ
- Sonyテレビ
- 東芝テレビ
- Hisenseテレビ
- LG テレビ
- TCL テレビ
- FUNAI テレビ
- PIXELA テレビ
- LIXIL 浴室テレビ
- Rinnai 浴室テレビ
- Si TV
詳細は公式ヘルプセンターにて、確認をしてみてください。
ブルーレイレコーダーやPS4/PS5の場合
- Blu-ray
Blu-rayレコーダーの電源を切る
モデムやルーターの電源を切る
コンセントから電源コードを抜く
5分程度待つ
再起動を行う
- PS4 /PS5
ホーム画面から「テレビ」を選択
「Hulu」アプリを選択
Optionボタンを押して「削除」を選択
「PlayStation store」を開き、再度「Hulu」をダウンロード
解決しない時はHuluのカスタマーセンターに相談
これまでにご紹介した方法でも解決できない場合は、Huluのカスタマーセンターへお問い合わせをしてください。
カスタマーセンターの電話番号と受付時間
受付時間:10時〜18時30分 年中無休(1月1日を除く)
固定電話 0120-834-126(無料)
携帯電話 050-3851-3926(有料)