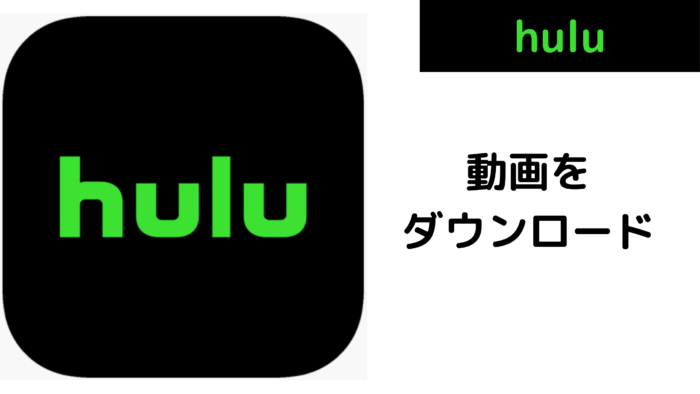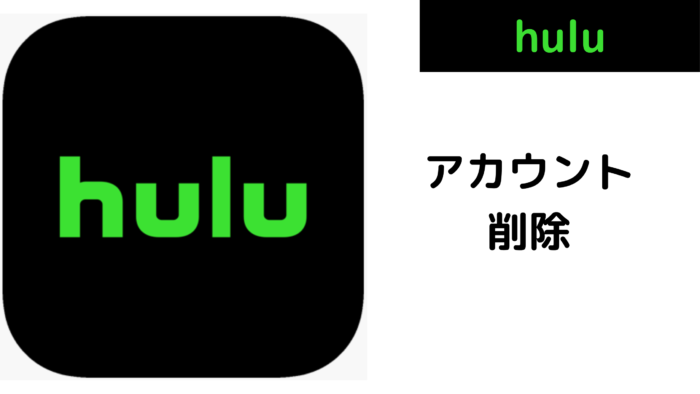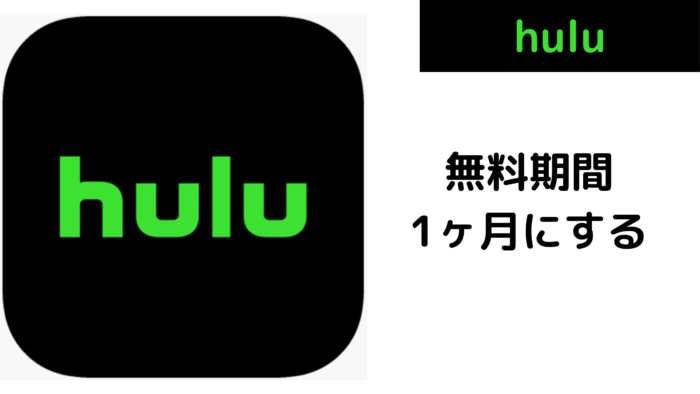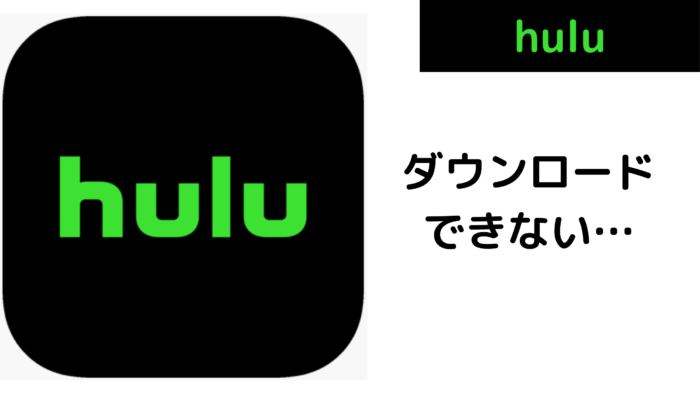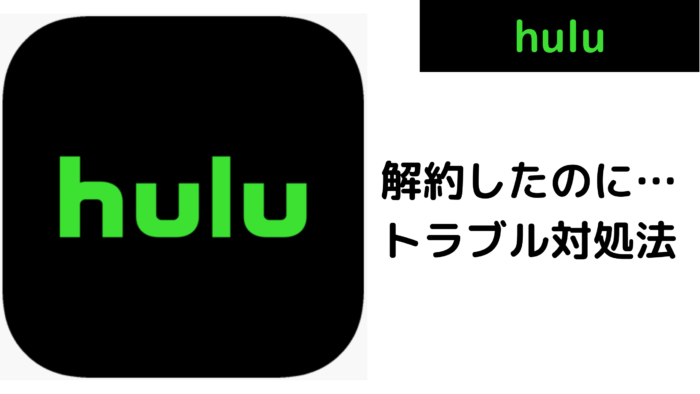「Huluを電車の中やお昼休憩の時に見たいな」という人は、オフラインでも見られるのをご存じですか?
Huluのアプリに動画をダウンロードして再生すれば、いつでもどこでも動画を見られます。
ネットに繋がなくても見られるので、隙間時間や待ち時間の合間に時間をつぶせておすすめです。
この記事では、Huluで動画をダウンロードする方法や注意点を詳しく解説していきますね。
HuluやHuluストアの動画をダウンロードする方法
Huluの動画や、Huluストアでレンタル・購入した動画はダウンロードできます。
事前に準備しておけば、ネット環境がなくても好きな時に見られます。
ドラマやアニメの続きが気になって仕方がない時なんかに便利ですよ。
Huluで動画をダウンロードする方法
以下の手順を参考にしてください。
- Huluアプリから見たい動画を検索
- 検索結果で該当する動画を選択
- 各エピソードの右側にあるダウンロードボタンを選択
- 「ダウンロードしますか?」の確認画面で「はい」を選択
- ダウンロードボタンがチェックマークになったら完了
データ通信が発生するため、Wi-Fiに接続して行うのがおすすめです。
Huluストアでレンタル・購入した動画をダウンロードする方法
レンタル・購入した動画の場合も手順は簡単です。
- Huluアプリから、ホーム画面の下部にある「マイリスト」を選択
- 「レンタル/購入」から動画を選択
- 右側にあるダウンロードボタンを選択
- 「ダウンロードしますか?」の確認画面で「はい」を選択
- ダウンロードボタンがチェックマークになったら完了
「せっかくレンタルしたのに時間がなくて見られない!」なんて時はぜひ試してみてください。
Huluでダウンロードした動画をオフラインで視聴する方法
以下の手順を参考にしてください。
- Huluアプリから、ホーム画面の下部にある「マイリスト」を選択
- 画面上部の「ダウンロード」を選択
- ダウンロードした動画の一覧が表示されるので、見たい動画を選択
上記手順を踏まず、普通に動画を検索して視聴するとストリーミング再生となりデータ通信が発生します。
気が付かないと、スマートフォンの契約プランによっては速度制限がかかるので要注意です。
Huluで動画をダウンロードするときの注意点
とても便利な機能ですが、気を付けるべき注意点が5つあります。
どれも簡単な内容で、負担にはならないので安心してください。
- Huluでダウンロードした動画の視聴期限は30日間
- 1部の作品は年に2回までしかダウンロードできない
- Huluでダウンロードできる動画は1アカウントにつき25本まで
- 動画はパソコンやテレビからはダウンロードできない
- 設定している画質によってデータ通信量が異なる
それぞれ詳しく解説していきます。
Huluでダウンロードした動画の保存期限は30日間
30日間、マイリストのダウンロードに動画が保存されています。
30日を経過した後に、もう一度見たい場合は再ダウンロードが可能です。
また、オフラインで動画を再生した場合は48時間以内に見終わるといいですよ。
理由は、オフラインで動画を再生後、48時間を過ぎると自動的に視聴期限が切れるからです。
期限が切れた場合は、再度インターネットにつなげば見られます。
1部の動画は年に2回までしかダウンロードできない
Huluの動画の1部では、ダウンロードが年に2回までと決まっています。
権利上の問題のため、仕方がない理由です。
好きな動画は何度も見たくなりますよね。
そんな時は、ストリーミング再生で見るようにしましょう。
Huluでダウンロードできる動画は1アカウントにつき25本まで
すでに25本ダウンロードしている場合は、不要な動画を削除すればまたダウンロードができますよ。
また、一気に動画をダウンロードする場合も注意が必要です。
1度にダウンロードできる動画の本数は最大5本まで。
アニメやドラマを一気に見ようとしている人は、5本ずつダウンロードしてください。
動画はパソコンやテレビからはダウンロードできない
Huluは、AndroidやiPhone端末のHuluアプリからのみダウンロードが可能です。
残念ながら、パソコンやFire stick TVではできません。
パソコンやFire stick TVではストリーミング再生で楽しんでください。
設定している画質によってデータ通信量が異なる
設定できるダウンロード時の画質は3種類です。
画質の種類でデータ通信量が異なります。
データ通信量が多いとスマホの契約プランによっては速度制限がかかるので、Wi-Fi接続時にダウンロードするのがおすすめです。
通信量の目安
| 画質 | 1時間当たりの通信量 |
| 高画質/低速 | 約0.89GB |
| バランス | 約0.56GB |
| 標準画質/高速 | 約0.41GB |
「高画質/低速」は「標準画質/高速」に比べて約2倍も多く通信量がかかりますね。
画質にこだわりがない人は、「標準画質/高速」が一番通信量が少なく済みますよ。
ダウンロード時の画質を設定する方法
ダウンロード時の画質を設定する方法は以下です。
- Huluアプリから、ホーム画面の下部にある「設定」を選択
- 「アプリ設定」を選択
- ダウンロード設定内の「画質」を選択
- 「高画質/低速」、「バランス」、「標準画質/高速」の3つから選択
簡単にできるので、通信量が気になる人は参考にしてください。
Huluでダウンロードした動画の保存先は?SDカードは使える?
スマートフォンの容量が足りなくなると写真やアプリが保存できないので大変ですよね。
しっかり、確認しておきましょう。
iPhone・iPad・iPad touchの場合
内部ストレージ内のみ、保存可能です。
お使いのiPhoneによっては、すぐに容量がいっぱいになる可能性があります。
不要な動画はこまめにダウンロードリストから削除すると快適に使用できますよ!
Androidスマホ・タブレットの場合
以下2つに保存ができます。
- 内部ストレージ
- SDカード
AndroidはSDカードにも動画が保存できるので、内部ストレージを圧迫せず済みますね。
Huluでダウンロードボタンがない原因と対処法
| 原因 | 対処法 |
| 視聴端末のOSが古い | 最新のOSにアップデートする |
| 最新のHuluアプリがインストールされていない | 最新のアプリをインストールする |
| 契約中のアカウントでログインしていない | 契約中のアカウント状態を確認する |
| ストリーミング対応のみの配信動画になっている | ストリーミング再生で動画を視聴する |
| 動画が2日以内に配信終了となっている | ストリーミング再生で動画を視聴する |
視聴端末のOSが古い
Huluで推奨されているOSのバージョンがあるので、お使いの端末を確認してみてください。
- iPhone:iOS 10.3以降
- Android:OS 5.0 〜 12
OSが古い場合は最新版に更新すればダウンロードができます。
最新のHuluアプリがインストールされていない
Huluのアプリは定期的にアップデートされています。
それぞれアプリストアから確認し、最新版でない場合は更新を行いましょう。
- iPhone:Appleストア
- Android:Playストア
更新してもうまくいかない場合は、一度アンインストールすると解決できる可能性があります。
契約中のアカウントでログインしていない
ログインしているアカウントは、契約状況を確認してみてください。
以下に手順を示します。
- Huluアプリからホーム画面の下部にある「設定」を選択
- 「アカウント設定」を選択
- パスワードを入力し、「OK」を選択
解約済みだったり、支払い方法に問題があるとHuluを利用できません。
正しい情報で契約手続きをしましょう。
ストリーミング対応のみの配信動画になっている
Huluでは、一部の動画がダウンロードできないようになっています。
見ようとした動画のみ、ダウンロードボタンがない場合は対象外の可能性が高いです。
見たい場合は、ストリーミング再生で楽しみましょう。
動画が2日以内に配信終了となっている
以前はダウンロードできていた動画でも、配信終了まで残り2日となっているとダウンロードができません。
配信終了は残念ですが、終了する前にストリーミング再生で見ておきましょう!