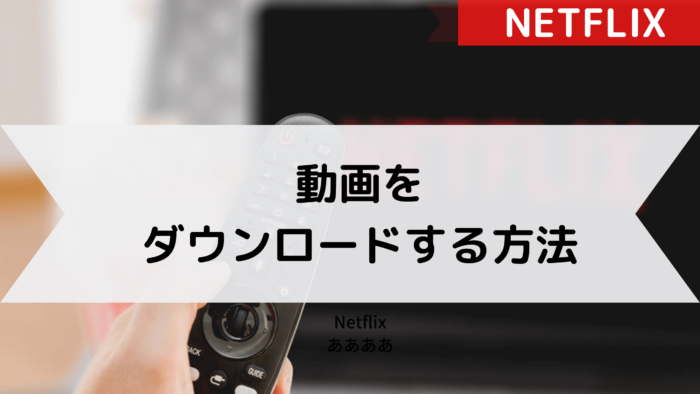映画やTV番組、アニメなど豊富な動画コンテンツに加え、たくさんのオリジナル作品でも人気のNetflix。視聴履歴などからおすすめ作品を選んでくれるので見たい作品が次々に見つかるのも魅力です。
そんなNetflixは、スマホだけでなくタブレットやPCなどさまざまなデバイスでみることができます。
アクションシーンや風景が綺麗な映像をせっかくなら、迫力のある大画面で見たいですよね。 そこでおすすめなのが、Netflixをテレビでみる方法!です。
タブレットやPCがなくても大きい画面で見たいという方におすすめです!
Netflixはテレビでも楽しめる
ですが、テレビで見たいと思っても何を用意すればいいか、またどんな方法がいいか多くて迷ってしまいます。
そこで今回はNetflixをテレビで見る方法と、見れないトラブルがあった場合の対処方法について詳しく解説します。
Netflixをテレビで見る前に確認するポイント
Netflixをテレビで見るために、事前に確認するポイントが3つあります。
見るための道具を用意した後に、結局できなかったとならないように必ず確認しましょう。
テレビにHDMI端末を挿す箇所はあるか
Netflixをテレビで見る場合は、ほとんどがHDMI端末を繋げて視聴します。
挿す箇所がテレビの裏または側面にありますが、古いテレビだと無い場合もあるので事前に確認しましょう。
料金プランは適切なものか
Netflixをテレビで見るには、画質がHD以上と推奨されています。
適切なプランでないと画質が悪くなり、せっかくの迫力ある映像が満足に見れなくなってしまいます。
また、テレビで視聴する場合端末数に加わるので、家族で利用する場合は注意が必要です。
| プラン | 月額(税込) | 視聴画質 | 同時視聴台数 |
|---|---|---|---|
| ベーシック | 990円 | SD | 1台 |
| スタンダード | 1,490円 | HD | 2台 |
| プレミアム | 1,980円 | UHD 4K | 4台 |
テレビで視聴するなら2台以上・HD以上の、「スタンダードプラン」か「プレミアムプラン」がおすすめです。
ログイン情報(メールアドレス・パスワード)を把握しているか
Netflixをテレビで見る際、スマホまたはテレビ画面上でログイン作業が必要です。
ログイン情報を忘れてしまった場合はこちらで、パスワードを再設定しましょう。
※クレジットカード・デビットカードの支払い方法以外で、登録したメールアドレスや電話番号が不明な場合はカスタマーサービスから問い合わせます。
Netflixをテレビで見るために必要なものは?
Netflixをテレビで見るには、6つの方法があります。
- スマートテレビで見る
- ストリーミングメディアプレイヤーを使用する
- スマホからテレビに映す
- スマホやタブレットを有線で繋げる
- PS3/PS4を使用して見る
- ブルーレイを使用して見る
それぞれの視聴方法を、順番に解説します。
スマートテレビで見る
インターネットに接続できるスマートテレビは、リモコンに「Netflix」ボタンの搭載されているものが多いのですぐに利用できます。
Netflixのアプリが無い・ボタンが無い場合は、ホーム画面やアプリストアからダウンロード後に、ログインすると視聴できます。
日本だと「FUNAI・Hisense・LG・Panasonic・SHARP・SONY・TOSHIBA」などからNetflix対応のスマートテレビが発売されています。
ストリーミングメディアプレイヤーを使用する
HDMI端末とインターネット環境があれば、ストリーミングメディアプレイヤーを使用してNetflix以外にも、YouTubeやAmazonプライムなども簡単に視聴できます。
また、テレビを買い替える際や、これから登場する最新のアプリをダウンロードしたい場合もそのまま使用できるのでおすすめです。
Amazon 「Fire TV Stick」
Amazonから発売されているFire TV Stickは、第3世代の通常端末・高画質の4K対応端末が販売されています。
定期的にあるセール時期だと1,000円〜3,000円OFFでお得に購入できる場合もあります。
Fire TV Stickを使用したNetflixの視聴方法はこちら
- テレビのHDMI端子にFire TV Stickを接続する
- Fire TV Stickをコンセントに挿して、電源を入れる
- テレビを差し込んだHDMI入力画面に切り替える
- Wi-Fi設定を行い、Amazonのアカウントへログインする
- アプリストアから「Netflix」をダウンロードする
- 「Netflix」アプリにログインして視聴を開始する
Google 「Chromecast」
Googleから発売されている「Chromecast」はAndroidの製品を使用している人におすすめです。
こちらは専用リモコンが付属していないので、スマホやタブレットがリモコンとなります。
Chromecastを使用してNetflixを見る方法はこちら
- テレビのHDMI端子にChromecastを接続する
- Chromecastをコンセントに挿して、電源を入れる
- テレビを差し込んだHDMI入力画面に切り替える
- 操作するスマホやタブレットに「Google Home」アプリをインストールし起動する
- Googleアカウントでログインし、Bluetoothで操作するデバイスと接続する
- Wi-Fiの設定をし、セットアップを完了する
- 操作デバイスでNetflixを開き、右上のキャストアイコンからテレビを選択し視聴を開始します。
Apple TV
Apple製品を使用している人におすすめなのが、「Apple TV」です。
価格はHD視聴用で21,800円〜と「Fire TV Stick」や「Chromecast」より高めに販売されています。※2022年9月現在
- テレビのHDMI端子にApple TVを接続する
- Apple TVをコンセントに挿して、電源を入れる
- テレビを差し込んだHDMI入力画面に切り替える
- Wi-Fiを設定し、Apple IDにログインする
- アプリストアから「Netflix」をダウンロードする
- 「Netflix」アプリにログインして視聴を開始する
専用リモコンに加えて、スマホでも操作可能です。
スマホからテレビに映す
スマホを操作するだけで、スマホで再生している画面をテレビをディスプレイとして表示させることができます。 スマホのNetflix画面上のキャストアイコンをタップするだけなので操作も簡単です。
AndroidまたはAppleのモバイルデバイスは多くのテレビに接続できます。モバイルデバイスを接続することで、テレビをNetflixモバイルアプリでのコンテンツ再生時のディスプレイとして、もしくはモバイルデバイスをリモコンとして使用できます。 出典:モバイルデバイスを使用して、テレビでNetflixを視聴する方法
スマホやタブレットを有線で繋げる
HDMIケーブルを使用して、スマホやタブレットの画面を映し出して視聴できます。
価格も約500円~で購入できますが、追加でスマホの変換アダプタが必要になる場合もあります。
iPhone…Lightning – Digital AVアダプタ
Android…充電ポート(USB Type-C・micro USB)に合わせたアダプタ、またはすでに片方が充電ポートに対応しているケーブル
Wi-Fiが無くても使用できますが、画質が低下したり読み込みが遅くなるので、安定したインターネット環境が必要です。
iPhoneのAir playは使用できない
以前までApple製品のiPhoneやiPadで「Air play」を使用して、テレビにストリーミング再生できましたが、Netflixがサポートを中止したため使用できなくなりました。
HDMIケーブル・またはストリーミングメディアプレイヤーなどを購入して視聴しましょう。
PS3/PS4を使用して見る
PS3・PS4などのゲーム機でも視聴可能です。
他にもPS5・XBOX360・XBOX ONE・XBOX SERIES X/Sが、2022年9月現在対応しています。
※以前まで任天堂のWiiUや3DSでも視聴できていましたが、2021年6月末で配信が終了。
各ゲーム機のオンラインストアからNetflixアプリをダウンロードし、ログインするだけで簡単に視聴できます。
手元に対応するゲーム機がある場合は、すぐに視聴できるので試してみましょう。
ブルーレイを使って見る
Panasonic・SONYの対応しているブルーレイであれば、通常の録画・番組表機能に含めNetflixの視聴もリモコン1つで操作可能です。
付属している「Netflix」ボタンか、各Blu-rayのホーム画面からアプリを追加すると視聴が可能です。
各メーカーの対応機器についてはこちらをご確認ください。
Panasonic Blu-ray対応機種一覧・DIGA (ディーガ)対応機器一覧
SONY 対応機種一覧
Netflixにテレビでログインする方法
Netflixからログインする方法は、テレビ画面上でメールアドレス・パスワードを入力する方法と、スマホやタブレットからログインする方法があります。
スマホやタブレットからログインする場合は、下にある「ウェブからログイン」をクリックします。
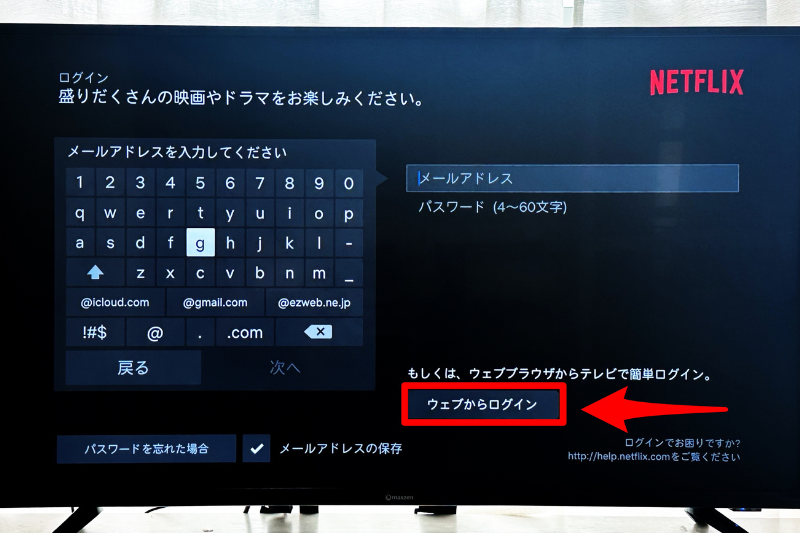
表示されたQRコードを読み取るとコード入力画面が出るので、テレビ画面「ステップ2」の8桁の数字を入力します。
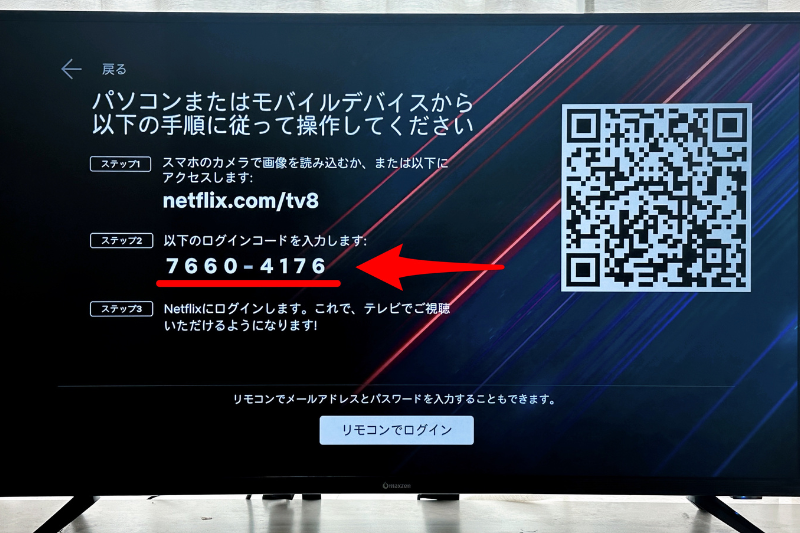
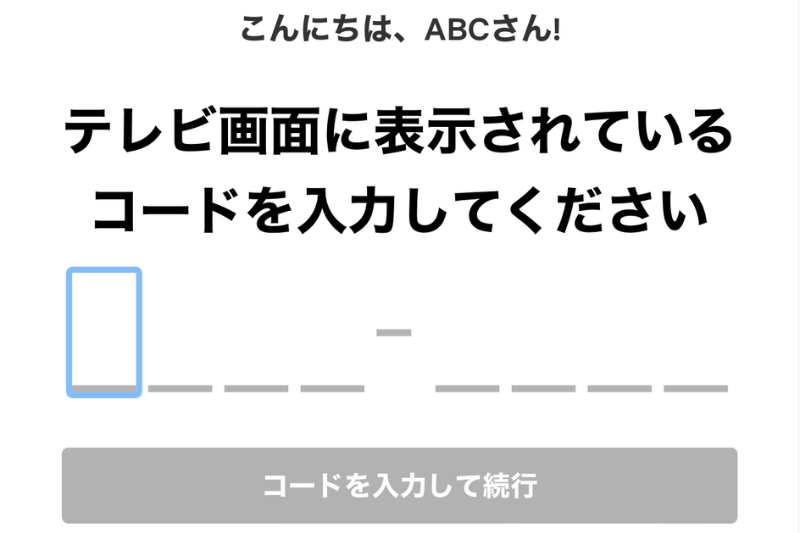
コードを入力し、続行ボタンを押すと自動でNetflixにログインされて、テレビ画面が切り替わります。
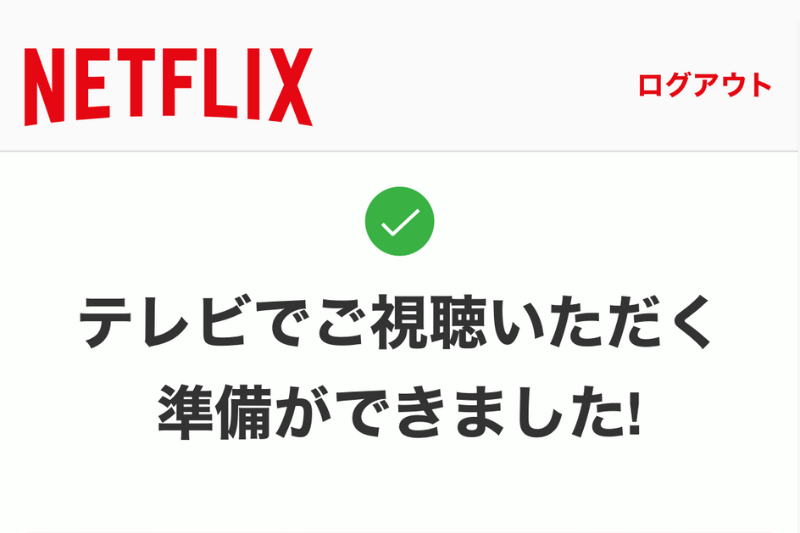
パスワードやメールアドレスを忘れてしまった場合、テレビ画面下の「パスワードを忘れた場合」からも再設定可能です。
リモコンに「Netflix」ボタンがない時はどうすればいい?
リモコンにボタンがあるのは、スマートテレビ・Amazon「Fire TV Stick」・ブルーレイなど、一部の対応機種のみです。
ボタンが無い場合は、各ホーム画面のアプリストアからダウンロードしましょう。
また、元々付属している純正のリモコンに「Netflix」のボタンが無い場合、「Netflix」のボタンがあるリモコンに切り替えたとしても反応しないので注意しましょう。
Netflixをテレビで見れない時の対処法
「Netflixをテレビで突然見れなくなった」など、よくあるトラブルについて解説します。
見れなくなった場合は該当するトラブルごとに対処しましょう。
画面が真っ暗になる場合はリモコンなどを使って再起動
画面が真っ暗になって動かない場合は、リモコンで電源を切るか本体自体のコンセントを抜いて再起動します。
また、他のアプリや地デジ視聴などもできない場合は、デバイス側で問題がある可能性があります。
対処しても改善しない場合はデバイスの各メーカーへ問い合わせましょう。
読込中で先に進まない場合も同じく再起動
「視聴中に20%のまま動かない」「クルクル回ったまま進まない」など読込中に動かなくなってしまった場合も真っ暗になった時と同様の対処方法です。
リモコを使用して電源を落とすか、本体自体のコンセントを抜いて再起動してみましょう。
アプリがアップデートできていない可能性もあるので、再度インストールすると改善される場合もあります。
ルーターを再起動して通信回線をリセット
リモコンなどを使用して再起動しても、変わらない場合は通信環境に不具合が生じている可能性があります。
一度ルーターのコンセントを抜き、再度接続してみましょう。
Netflix自体のシステム障害で見れない場合もある
本体・Wi-Fiの再起動を試しても改善されない場合は、Netflix自体のシステム障害も可能性の1つとして考えられます。
TwitterなどSNSで他にもNetflixを使用して(または通信業者が同じで)通信障害が起きていないか確認してみましょう。
他の人も同様に障害が起きている場合は、時間が経てば再度視聴できる可能性があります。
対処しても見れない場合はヘルプセンターへ問い合わせる
システム障害でもなく、再起動しても見れない場合はカスタマーサービスへ問い合わせましょう。
通話(スマホ・タブレットのアプリからだと無料)もしくはチャットで問い合わせが可能です。
※9:00〜21:00以外は英語での対応になります。
テレビでNetflixを楽しむためのコツ
さいごに、テレビでNetflixをより楽しむためのヒントやトリックをご紹介します。 これを知っていれば、最新の作品を見逃さずに視聴する方法や、おすすめのジャンルの探し方など、Netflixをフルに活用できるはずです。
最新のNetflixオリジナルシリーズを見逃さない方法
最新作をいち早くチェックするには、Netflixの公式ウェブサイトや公式アプリを定期的にチェックし、新作の発表やリリース日を確認する方法がありますが、新作のリリース情報やアラートの設定がおすすめです。
Netflixの通知をONにする
- プロフィール・その他の画面からアプリの設定に進む。
- 通知許可に進む
- 通知を許可
- 新着情報・Netflixニュースの通知をONにする
情報やアラートの設定方法
Netflixは数々のオリジナルシリーズを提供しています。見逃し防止のためにもぜひ設定してみてください。
- 近日配信予定の作品の「配信日に通知」をタップする
- ベルのマークがチェックマークに変わり通知設定完了
※この通知設定を行った作品は自動的にマイリストにも登録されます。
予定していた日に作品が利用できないのはなぜですか?
配信日は、製作の遅れ、またはライセンス契約締結の遅れによって変更されることがあります。配信日が変更された場合、その作品は、新しい配信日がわかり次第、再度表示されます。
Netflixのカテゴリー検索
Netflixにはたくさんの作品が登録されています。
そのため、自分の好みに合ったテレビ番組を見つけるのは容易ではありません。しかし、Netflixはカテゴリーの探索機能を充実させており、特定のジャンルやテーマに特化したカテゴリーを提供しています。
例えば、「コメディ」「ドラマ」「SF」「アクション」といったジャンルの他にも、「おすすめ」「人気のシリーズ」「新着」などのカテゴリーもあります。これらのカテゴリーを活用して、自分の興味に合った作品を探せます。
Netflixでのテレビの字幕や音声オプションの設定方法
Netflixでは、字幕や音声オプションをカスタマイズすることができます。
たとえば、好みの言語で字幕を表示したり、音声を切り替えたりすることが可能です。
- 動画再生画面で「音声および字幕」メニューを選択する
- 好きな設定をチェックし、適用すれば完了
※作品によって選択できる言語が異なります。
Netflixでの再生履歴管理方法
Netflixではアカウントごとに視聴履歴を管理することができます。
視聴履歴を活用して、以前見た番組を再度楽しむことも可能です。
また、視聴履歴の削除も行えます。
ただし、アプリからは視聴履歴の管理ができないようです。
ここではPCでNetflixサイトから視聴履歴の管理を行う手順を紹介しておきます。
- ウェブブラウザからログインして管理したいアカウントのアイコンから「アカウント情報」をクリック
- 「視聴履歴の表示」をクリック
- 視聴履歴一覧が表示される
※履歴がすべて表示されていない場合は、「その他を表示」ボタンを押すと表示されます。
視聴履歴から特定の履歴を削除するには
視聴履歴から特定の履歴を削除するには、作品の横にある ![]() アイコンをクリックします。すると視聴履歴一覧から消えます。
アイコンをクリックします。すると視聴履歴一覧から消えます。