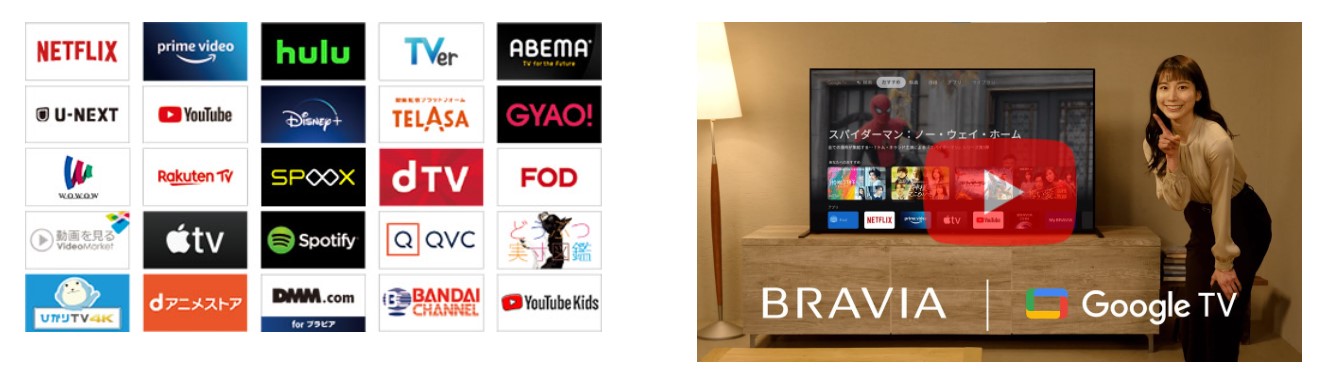TVerは民放5局とNHKの一部番組を見れる、完全無料の公式テレビ配信サービスです。
携帯やタブレット端末で、簡単に番組を見る事ができる人気のサービスで、年々利用者数も増えています。配信限定のオリジナル企画や、公式ならではのドラマ特集が組まれていたりと、楽しみ方は様々。「どうせなら大きい画面でみたいな!」と思っている方もいるのではないでしょうか。
そこで今回は、TVerをテレビで見る方法を4つご紹介します!「携帯も良いけど、家ではテレビで見たい」「そもそもテレビに繋げれるの?」という方は是非ご覧ください。
TVerはテレビで見れるの?
TVerをテレビで見る事は可能です!
現に、FUNAIのテレビには、本体の番組表からTVerへ直接飛べる機能がついています!(※1)このことから、いかにTVerが生活に溶け込んでいるかが分かりますね。もちろん、その他のテレビでも、他の方法でTverを見ることが可能です。
Tverをテレビで見るためには、推奨されている機器・環境が必要になるので、まずはそちらをご紹介します。
TVerをテレビで見るのに必要な環境
Tverをテレビで見るには、TVerが推奨している環境下にあることが必須です。そうでない場合は、再生されないなどの不具合が起こる可能性もあります。
下記ではTVerの推奨している環境下について説明しているので、一度確認しておきましょう。
安定したインターネット回線(通信速度)
TVer公式では、「概ね3Mbps以上の通信速度が必要(※2)」との趣旨が記載されています。通信速度に関しては、普段動画を見ていてが不便がなければ問題はないでしょう。
Google上で「スピードテスト」と検索をするとすぐに通信速度を調べる事ができます。気になる方はそちらから一度確認してください。
推奨されている機器
Tverをテレビで見る際は、推奨されているデバイスを使用することをおすすめします。推奨されていないものでは再生できない場合もあるので注意しましょう。
| 推奨されている機種 | |
| スマートテレビ(AndroidTV) | ・SONY ブラビア(2015年以降に発売) ・SHARP アクオス 8K/4Kモデル(2017年以降に発売) ・FUNAI 4Kテレビ(2020年以降に発売) ・Panasonic 4Kビエラ(2017年以降に発売) ・東芝 レクザ(2021年以降に発売) ・アイリスオーヤマ ルカ(2022年以降に発売) |
| ストリーミングデバイス・セットトップボックス(STB)・チューナー | ・Amazon Fire TV ・Google Chromecast ・auひかり STA3000(2020年以降に提供) ・J:COM J:COM LINK(2019年以降に発売) ・KDDI ケーブルプラスSTB-2(2019年以降に提供) |
※2
TVerをテレビで見る方法は4つ
Tverをテレビで見る方法は4つあります。ケーブルを追加購入する場合もあるので、間違えないようにしっかりと確認しましょう。
1.スマートテレビで見る
スマートテレビとは、インターネットに接続できるテレビのことを指します。インターネットに接続することによって、アプリをインストールすることが出来きます。
しかし、全てのスマートテレビでTverがインストール出来るわけではありません。使用するテレビがTverに対応しているのか、事前に確認をしておきましょう!
・SHARP アクオス 8K/4Kモデル(2017年以降に発売)
・FUNAI 4Kテレビ(2020年以降に発売)
・Panasonic 4Kビエラ(2017年以降に発売)
・東芝 レクザ(2021年以降に発売)
・アイリスオーヤマ ルカ(2022年以降に発売)
※2
2.ストリーミングデバイスを使う
ストリーミングデバイスとは、ストリーミングサービスをテレビで見られるようにする製品のことを指します。軽量でコンパクトなものが多く、接続方法も簡単なので、機器慣れしていない方にもおすすめです。
基本的には本体とリモコンのセットですが、携帯をリモコンの代わりにして操作出来る製品も販売されています。
スマートテレビ同様、全ての製品がTVerに対応しているわけではありません。下記を見て対応している製品を選ぶようにしましょう。
・Google Chromecast
・auひかり STA3000(2020年以降に提供)
3.携帯をテレビにつなげる
スマートテレビが無い方でも、HDMIと変換アダプタがあれば、携帯の画面をテレビに映し出すことが可能です。ケーブルを接続し、携帯の画面上で操作をするだけなので、誰でも簡単にテレビでTVerを見ることが出来ます!
・HDMI端子が搭載されているテレビ
・HDMIケーブル
・HDMI変換ケーブル(携帯の端子に合わせて選ぶ)
・TVerに対応している携帯
以下の図は、携帯をテレビに接続する際のイメージです。

1.テレビと携帯にHDMIケーブル・HDMI変換ケーブルそれぞれを接続
2.HDMIケーブルとHDMI変換ケーブルを接続
3.テレビをHDMI入力に切り替えると携帯の画面がテレビに映し出される
4.携帯の画面上でTVerを開き再生
HDMI変換ケーブルを選ぶ際は、端子の確認を必ず行いましょう。iPhoneの場合は以下の写真のような「Apple Lightning – Digital AVアダプタ」を使用してください。
4.パソコンをテレビにつなげる
パソコンを使用する場合、基本的には携帯と同じですが、少し手順が増えます。
・HDMI端子が搭載されているテレビ
・HDMIケーブル
・HDMI変換ケーブル(※パソコン側の端子がHDMIminiの場合はHDMI‐HDMIminiのケーブルも販売されています)
・TVerに対応しているパソコン
1.テレビとパソコンにHDMIケーブルを接続
2.パソコンの設定をマルチディスプレイに切り替える
3.テレビをHDMI入力に切り替えるパソコンのデスクトップがテレビに映し出される
4.テレビ画面を第二のディスプレイとして使用し、その画面上でネットを開き「TVer」を検索
5.TVerのHP上で見たい番組を再生
パソコンの場合は、上記に記載のある通り、「マルチディスプレイ(複製)」に切り替える必要があります。テレビ画面をもう一つのディスプレイと判断し、その増えた画面上でTVerを見るイメージです。
使用するパソコンがTVerに対応しているかどうか、事前に確認をしておきましょう。
OS:2103年にリリースされたWindows 8.1以降
ブラウザ:Microsoft Edge 最新版、Google Chrome 最新版、Firefox 最新版
●macOS
OS:2019年にリリースされたMac OS X 10.15(mac OS 10.15)以降
ブラウザ:Safari 最新版、Google Chrome 最新版、Firefox 最新版
※2
テレビでアプリをインストールする方法
スマートテレビでTVerを見る場合はアプリのダウンロードが必要です。
下記では、各メーカーに合わせたアプリのインストール方法をご紹介します!
ビエラ
Panasonicが販売しているビエラの場合は以下です。(2017年以降に発売されているもの)
1.リモコンの「アプリ」ボタンを押す
2.「アプリ・マーケット」を選択
3.TVerのアプリ選択し、インストール
Aquos
SHARPが販売しているAquosの場合は以下です。(2017年以降に発売されているもの)
1.リモコンの「ホームボタン」を押す
2.「設定」から「アカウントを追加」を押し、Googleアカウントを追加
3.再度「ホーム」に戻り、「Googleplayストア」を選択
4.「同意」を選択
5.「TVer」を選択しインストール
ブラビア
Sonyが販売しているブラビアの場合は以下です。(2015年以降に発売されているもの)
1.リモコンの「ホーム」ボタンを押しす
2.画面右上の「設定」から「アカウントを追加」を押し、Googleアカウントを追加
3.再度「ホーム」に戻り、「Googleplayストア」を選択
(GooglePlayストアが表示されていない場合:アプリが並んでいる右端の「+」を押し、「アプリの選択」画面で「GooglePlayストア」を選択)
4.虫眼鏡マークを押して「TVer」を検索
5.「TVer」をインストール
LG
韓国の家電メーカー「LG」。国内メーカーよりもリーズナブルでありながら、高画質・多機能。そして、デザイン性にも優れています。LGの場合は以下です。
1.リモコンの「ホーム」ボタンを押し、「LG Content Store」
2.テレビ画面上で「アプリ」を選択
3.「Tver」を選択し、詳細説明からインストールを開始
ディーガなどTVerに対応していないテレビの場合
TVerに対応していないテレビの場合は、パソコンや携帯をテレビに繋ぐ方法や、ストリーミングデバイスを使用する方法がおすすめです。
また、PS4をお持ちの方は、そちらでも対応が可能です!PS4では、TVerのアプリは配信されていませんが、プラウザ機能を使用できます。そこからTVerを検索しでください。
携帯やパソコンに接続する方法とストリーミングデバイスを使用する方法は、同ページ内でご説明しているのでそちらを是非ご覧ください。
ストリーミングデバイスの接続方法
ストリーミングデバイスと聞いても何のことかわからない方も多いですよね。では、「Fire TV Stick」であれば一度は聞いたことがあるのではないでしょうか。
機器をテレビに接続すると、テレビでTVerを見られるようになります。操作も簡単で様々なアプリに対応しているので「Tver以外のVODもテレビで見たい!」という方におすすめです!
Fire TV Stickの場合
Fire TV Stickは、Amazonが販売しているストリーミングデバイスです。
コンパクト且つシンプルな見た目なので、インテリアの邪魔もしません。アレクサにも対応しているので、アレクサユーザーの方におすすめです。
1.Fire TV Stick本体(画像左)をテレビのHDMI端子に接続
2.テレビをHDMI入力に切り替え付属のリモコンを使用し、ガイダンス通りに初期設定を行う
(初期設定の流れのまま「TVer」をインストールすることも可能です)
3.設定終了後、ホーム画面で「アプリストア」を選択
4.「TVer」を選択しインストール
Chromecastの場合
ChromecastはGoogleが販売のするストリーミングデバイスです。
携帯で「GoogleHome」をインストールし操作を行います。GooglHomeを既に使用している、これから使用していきたいと思っている方におすすめです。
引用:Google Chromecast 正規品 第三世代 2K対応 チャコール GA00439-JP | Amazon.co.jp
1.Chromecast本体をテレビのHDMI端子に接続
2.テレビをHDMI入力に切り替える
3.携帯で「GoogleHome」をインストール
4.アプリとテレビ画面に表示されるガイダンスに沿って初期設定を行う
5.設定完了後、携帯で「TVer」を開く
6.見たい番組を選択し、携帯画面上部に表示されるキャストボタンを選択
7.テレビに接続ができ、Tverをテレビで見ることが出来る
TVerをテレビで見る時、倍速再生や字幕表示、録画できる?
最近では、動画を普段から倍速で見る、という方も増えていますね。そのような方に向けて、下記では倍速再生をする方法の他、字幕を表示させる方法・録画方法についても解説します!
倍速再生する手順
パソコンや携帯・タブレット端末であれば倍速再生をすることが可能です。しかし、スマートテレビでは倍速再生ができません。スマートテレビで倍速再生をしたい場合は、携帯をテレビに繋ぎ、携帯から操作する方法をとりましょう。
1.パソコンや携帯で番組を再生し、画面にカーソルを合わせる
(携帯の場合は画面を軽くタッチする)
2.画面上に再生速度のマークが表示される
3.表示された再生マークをクリックして、速度を変更する
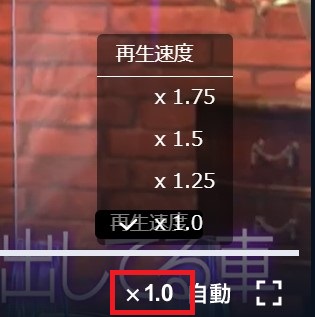
字幕表示する手順
Tverでは、一部の番組・環境のみ字幕対応がされています。音が出せない場合など、字幕付きで見る必要がある場合は下記の方法で検索しましょう。
1.HP(アプリ)を開き、「さがす」を選択

2.下へスクロールし、「字幕あり」を選択
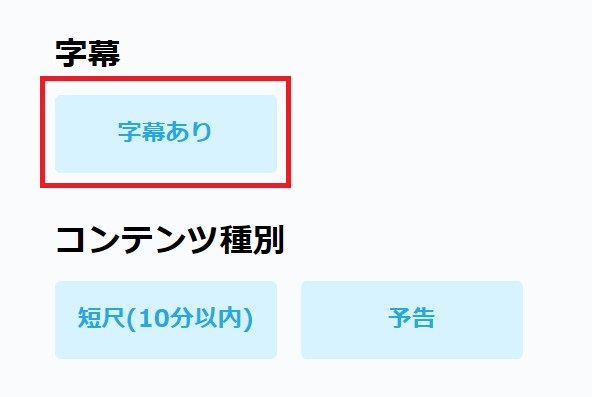
3.番組を再生し、画面にカーソルを合わせる
(携帯の場合は画面を軽くタッチする)
4.画面上に表示される字幕マークをクリック
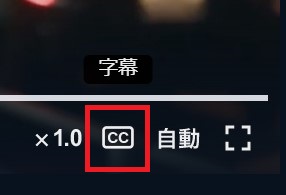
1.Tverのホーム画面を開き、メニューバーから「字幕あり」を選択
2.字幕対応可能な番組が一覧で表示されるので、その中から番組を選び再生
3.再生画面上でリモコンの下ボタンを押す
4.テレビ画面左したに「字幕」ボタンが表示されるので選択
5.「字幕」ボタンが「字幕 ON」に変われば字幕が表示される
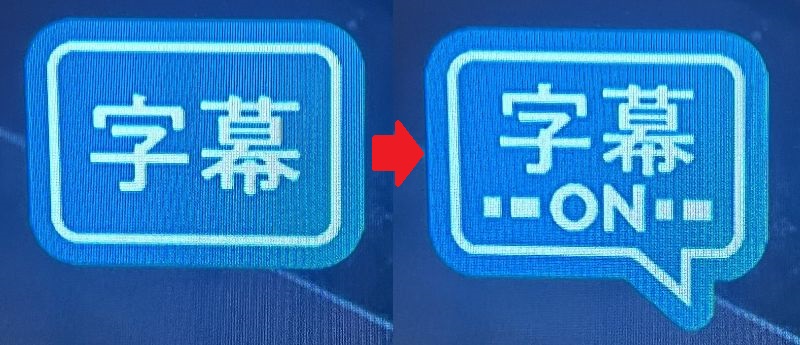
録画する手順
Tverを録画するにはパソコン上での操作が必要です。方法としては「録画専用のアプリをインストール」「画面録画機能を使用する」の2パターンがあります。今回は一番簡単な画面録画の方法をご紹介します。
下記に記載しているショートカットキーを押すだけで画面録画は機能します。見たい番組を再生する前に録画をはじめ、番組が終わったの後に録画を止めて下さい。
Windows:「Windows」+「Alt」+「R」
Mac:「shift」+「command」+「5」
1.パソコンでTVerを検索し
2.上記のショートカットキーを押し、録画を開始
3.見たい番組を再生
4.番組終了後録画を停止
また、Tverには録画をする機能はついておらず、利用規約上でも違反行為にあたります。(※3)録画をする際は、しっかりとリスクも確認した上で行うようにしましょう。
参照:
※1.新・つながる番組表(2022/11)
※2.推奨環境を教えてください(2022/11)
※3.利用規約(2022/11)